アイコン (.ico) の作り方
-
アイコンを作成します。

-
16、24、32、48、64、128、256の7種類の大きさの PNG 画像を用意します。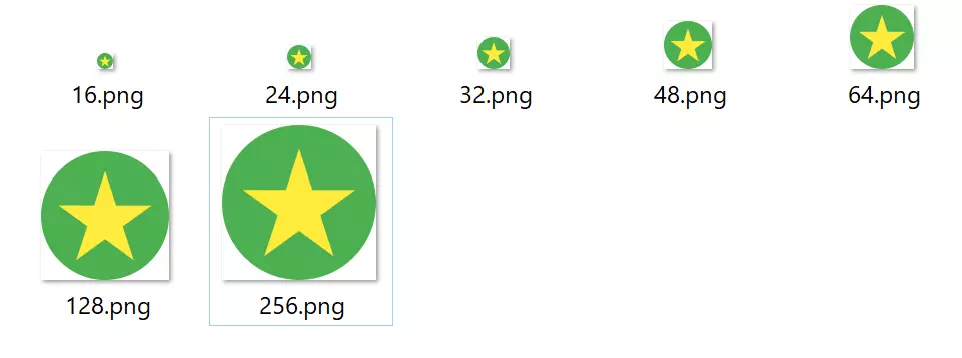
-
convertアイコンでアイコンを作成します。
convert *.png favicon.ico
アイコンを作成します。

16、24、32、48、64、128、256 の7種類の大きさの PNG 画像を用意します。
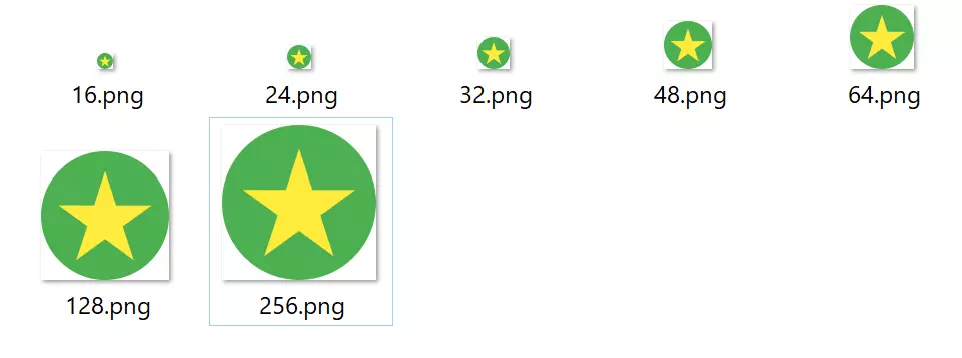
convert アイコンでアイコンを作成します。
convert *.png favicon.ico
mkdir test-electron-app
cd test-electron-app
npm init -y
npm i --save-dev electron
const { app, BrowserWindow } = require("electron")
const path = require("path")
function createWindow() {
const win = new BrowserWindow({
width: 800,
height: 600,
webPreferences: {
preload: path.join(__dirname, "preload.js")
}
})
win.loadFile("index.html")
}
app.whenReady().then(() => {
createWindow()
app.on("activate", () => {
if (BrowserWindow.getAllWindows().length === 0) {
createWindow()
}
})
})
app.on("window-all-closed", () => {
if (process.platform !== "darwin") {
app.quit()
}
})
<!DOCTYPE html>
<html>
<head>
<meta charset="UTF-8">
<title>Hello World!</title>
<meta http-equiv="Content-Security-Policy" content="script-src 'self' 'unsafe-inline';" />
</head>
<body style="background: white;">
<h1>Hello World!</h1>
<p>
We are using Node.js <span id="node-version"></span>,
Chromium <span id="chrome-version"></span>,
and Electron <span id="electron-version"></span>.
</p>
</body>
</html>
scripts の部分を書き換える。
"scripts": {
"start": "electron ."
}
npm start
Chart.js で線をプロットする
let x = nj.arange(-50, 50).divide(10)
let ctx = document.getElementById('chart').getContext('2d');
ctx.canvas.parentNode.style.height = "240px";
ctx.canvas.parentNode.style.width = "320px";
new Chart(ctx, {
type: 'line',
data: {
labels: x.selection.data,
datasets: [
{
label: "sin(x)",
data: nj.sin(x).selection.data,
fill: false,
borderColor: "#2196F3",
radius: 0,
},
{
label: "cos(x)",
data: nj.cos(x).selection.data,
fill: false,
borderColor: "#FF9800",
radius: 0,
}
]
},
options: {
responsive: true,
}
});
例として3を返すプログラムを作る。
まず、C でソースコードを書く。
// three.c
#include <ruby.h>
static VALUE int_three(void){
return INT2NUM(3);
}
void Init_three(void){
rb_define_singleton_method(rb_cInteger, "three", int_three, 0);
}
Makefile を作成するための スクリプトを作成。
# extconf.rb
require 'mkmf'
create_makefile "three"
Make
$ make
作成したプログラムを呼び出す Ruby スクリプトを書く。
# main.rb
require "./three"
p Integer.three
実行
$ ruby main.rb
3
DLL の作成と C のコンパイルのメモ
// gcd.c
int gcd(int a, int b){
return !b ? a : gcd(b, a % b);
}
// gcd.h
#ifndef TEST_H
#define TEST_H
int gcd(int a, int b);
#endif
#include <stdio.h>
#include "gcd.h"
int main(void){
printf("%d\n", gcd(24, 36));
}
gcc gcd.c -shared -o gcd.dll
gcc main.c -lgcd -L.
Unity でリアルな地形を作ってみた。
国土地理院の衛星写真と標高データーをもとに作成。

次は九州を作りたいところ。
前回、エッジングした基板ではんだ付けです。
と言いたいところですが、回路が間違っていたため基板を作り直しました。
-29dc812c795e6f4b2607fd71972b50f0.webp)
-874554613e61e77da9e4727d38fc1856.webp)
自作計測器開発用にプリント基板を作ってみました。
普通紙にレーザープリンターで印刷して、 印刷物を銅基板に合わせ水をつけて紙を密着させる。 次に、アセトンを少しかけて クリアファイルの上から トナーを銅基板に押し付けるように爪でこすり、アセトン転写。 1回目はアセトンが多すぎて失敗。 全体に染みるくらいが丁度いい。 アセトンはアセトン100%の除光液を使用。
-212129d90014b791bd3ed984f6924d7a.webp)
水で洗いながらこすって紙を落とす。
適当な容器にエッジング液を入れ、 お湯を入れたフリーザーパックで 人肌程度に液が温まるようにして エッジング。 40から45℃ 程度が良いみたいだが、 温度計を入れたら錆びるので適当。 目視で塗ってないところの銅が溶けているのを確認し、エッジング終了。
-ff4ba222c43dea2ac8091396141720b3.webp)
トナーやマジックペンでマスクした部分をアセトンで溶かす。 すると、マスクした部分だけの銅が残り回路ができる。
-783f089692af11e938b10fb9b942a75b.webp)
ドリルで穴を開け、 はんだ付けして、少しだけ回路を作った。 銅に乗せるような感じではんだ付けをすると 作りやすかった。
-ce5853d1c67cfa52d0dff6bf0e0c2f0e.webp)