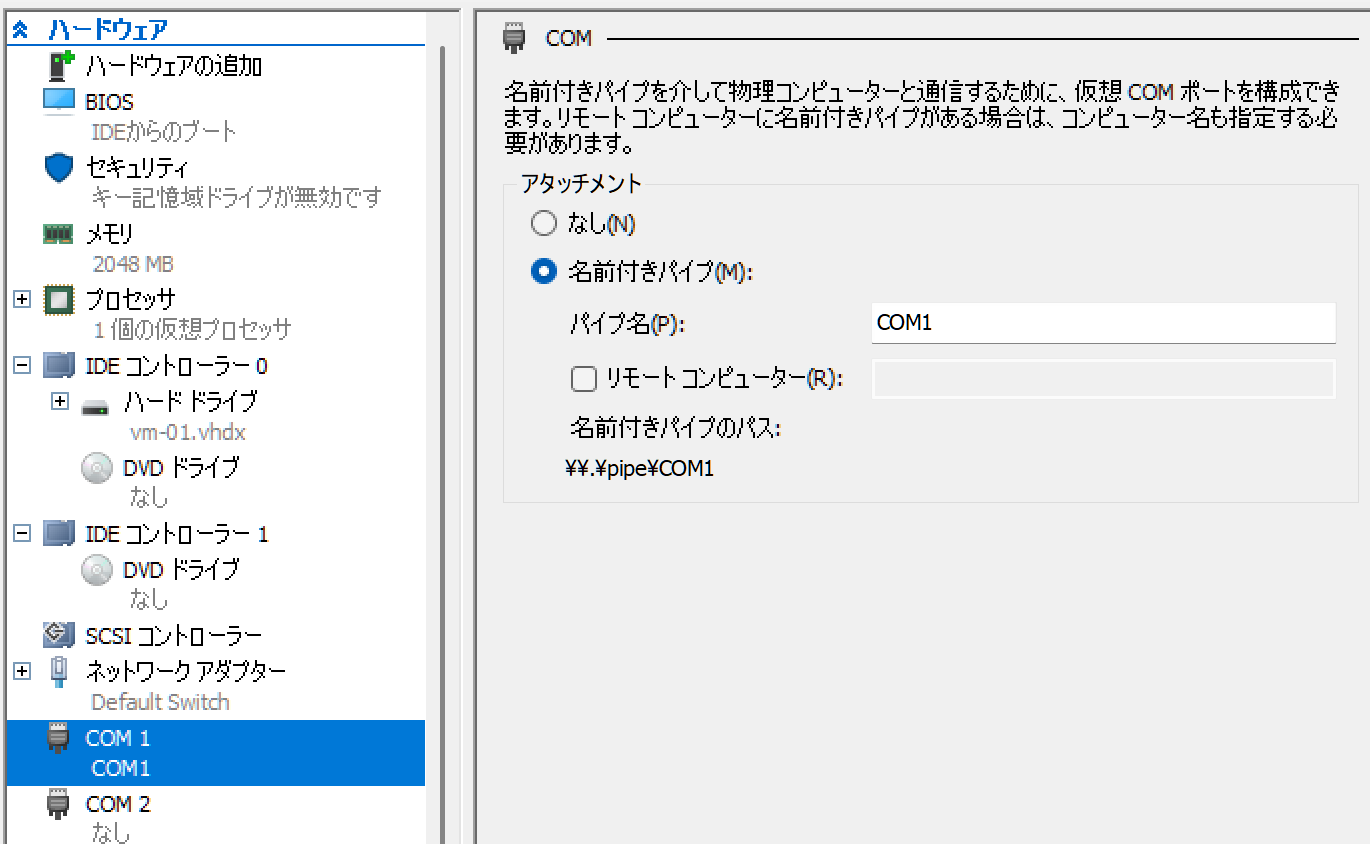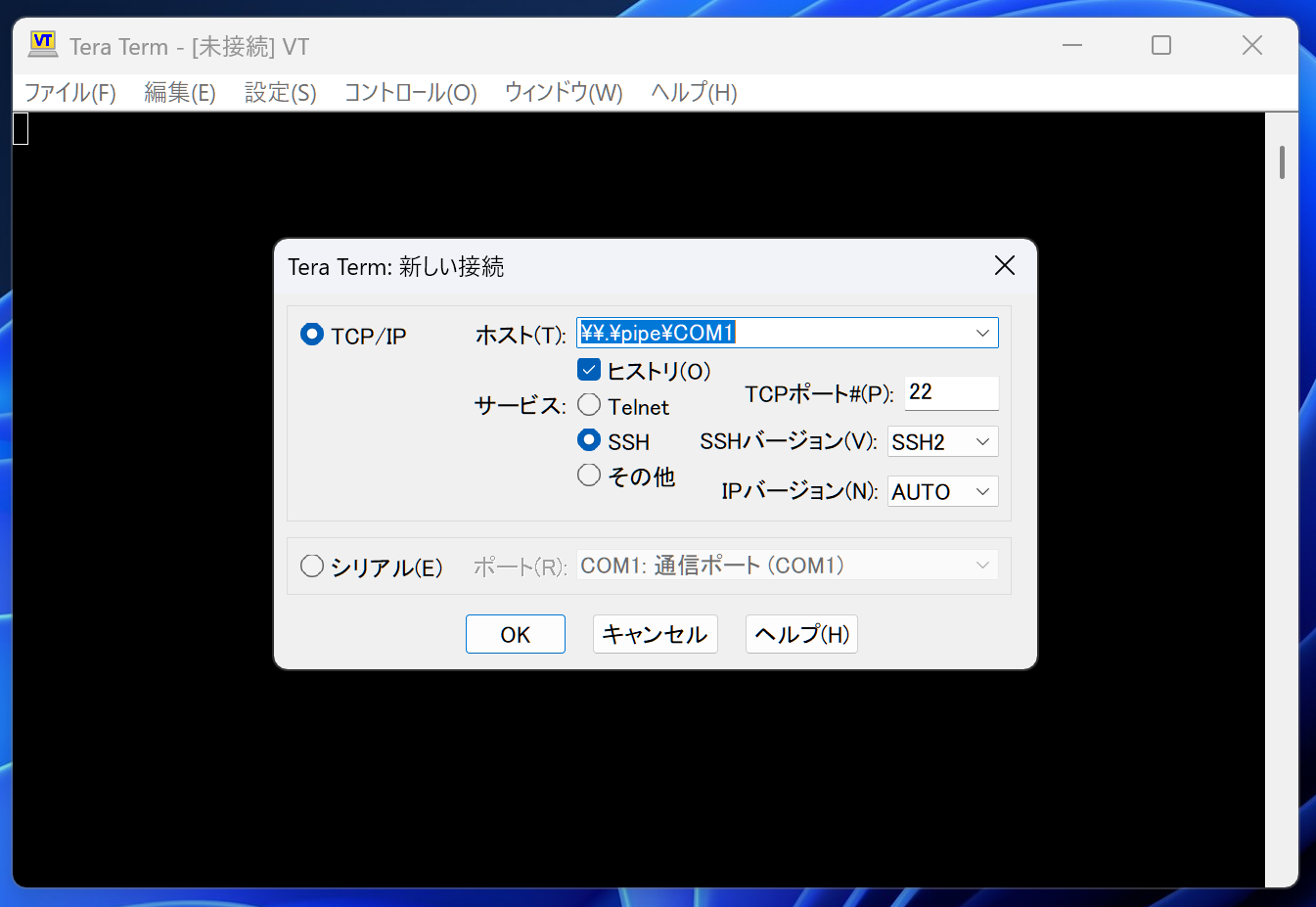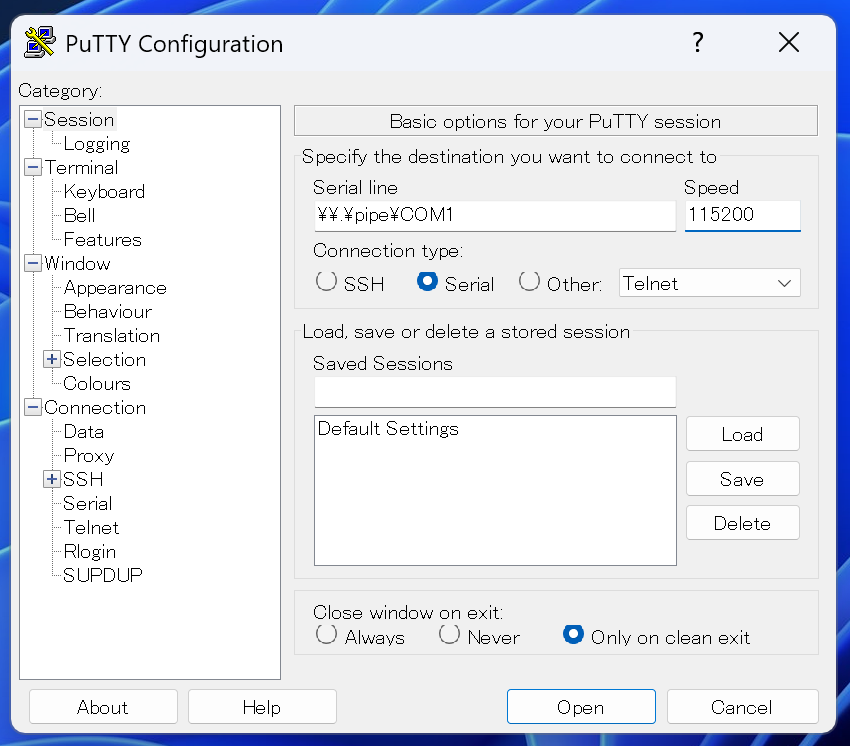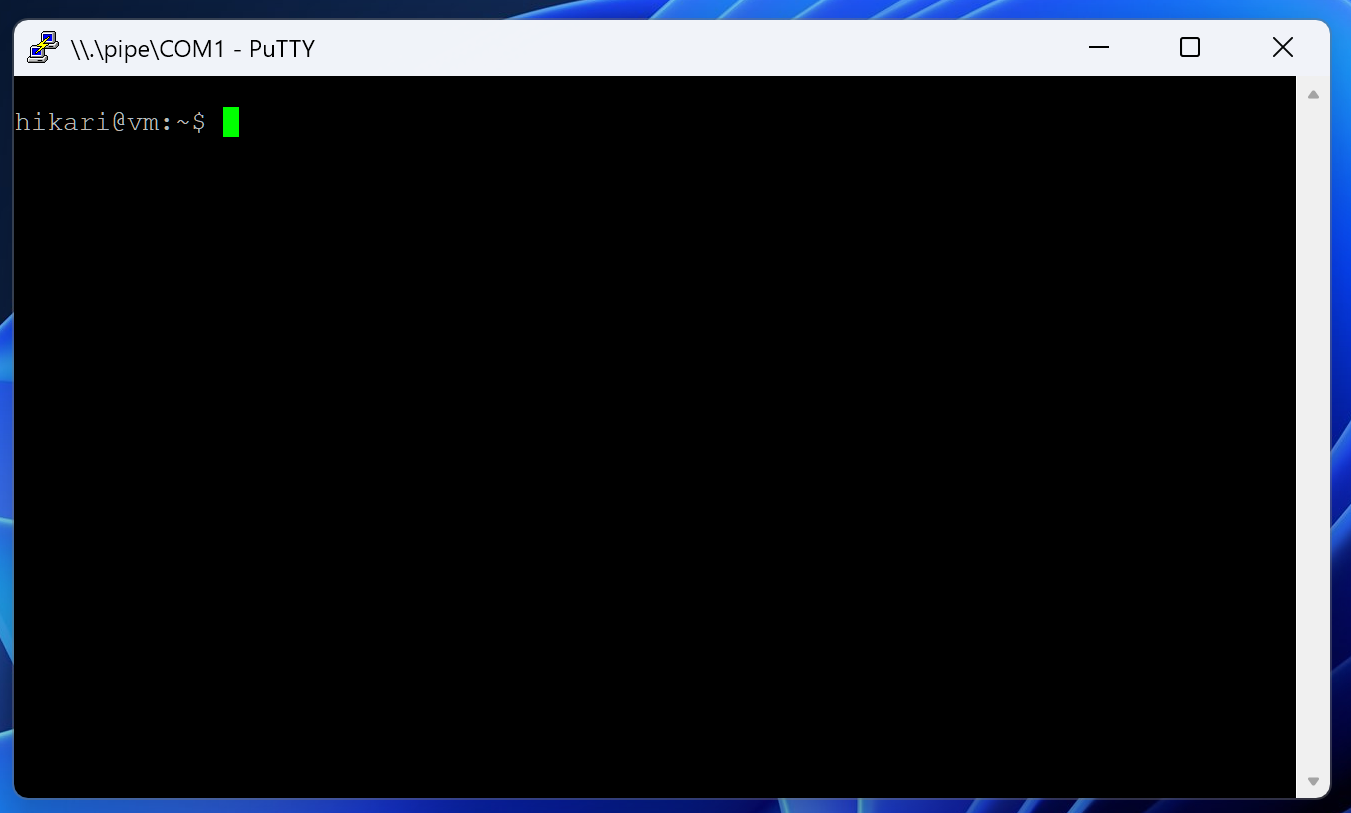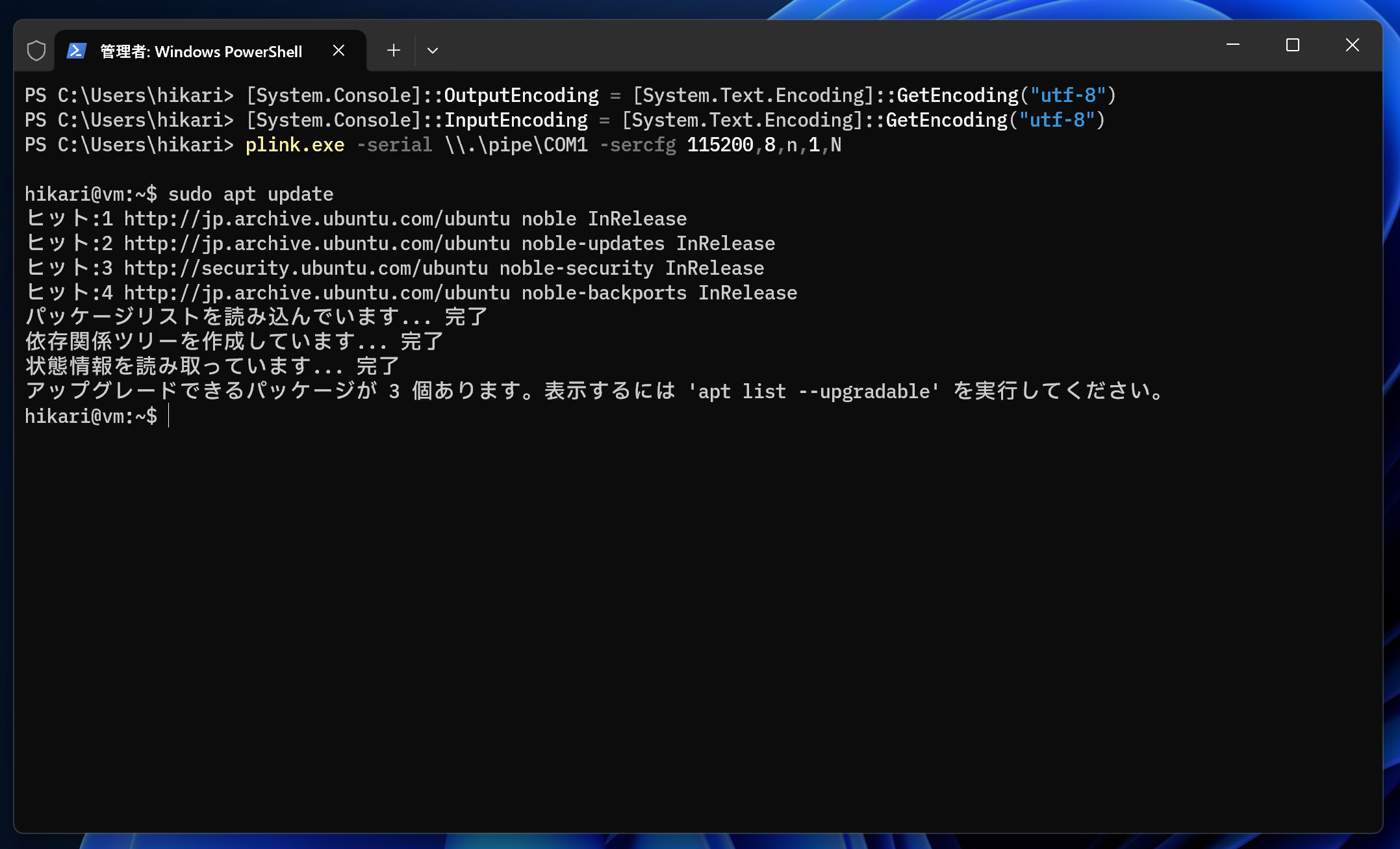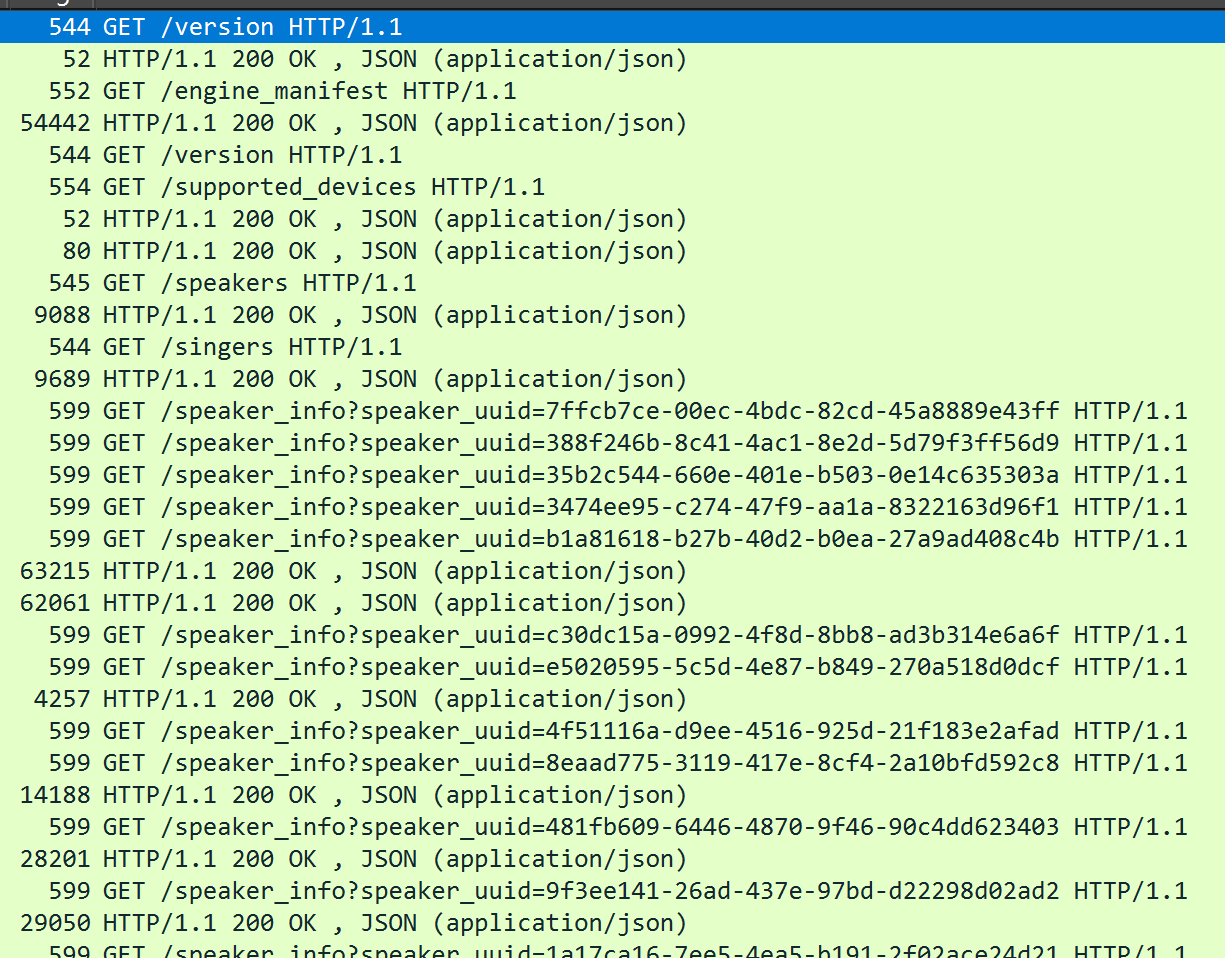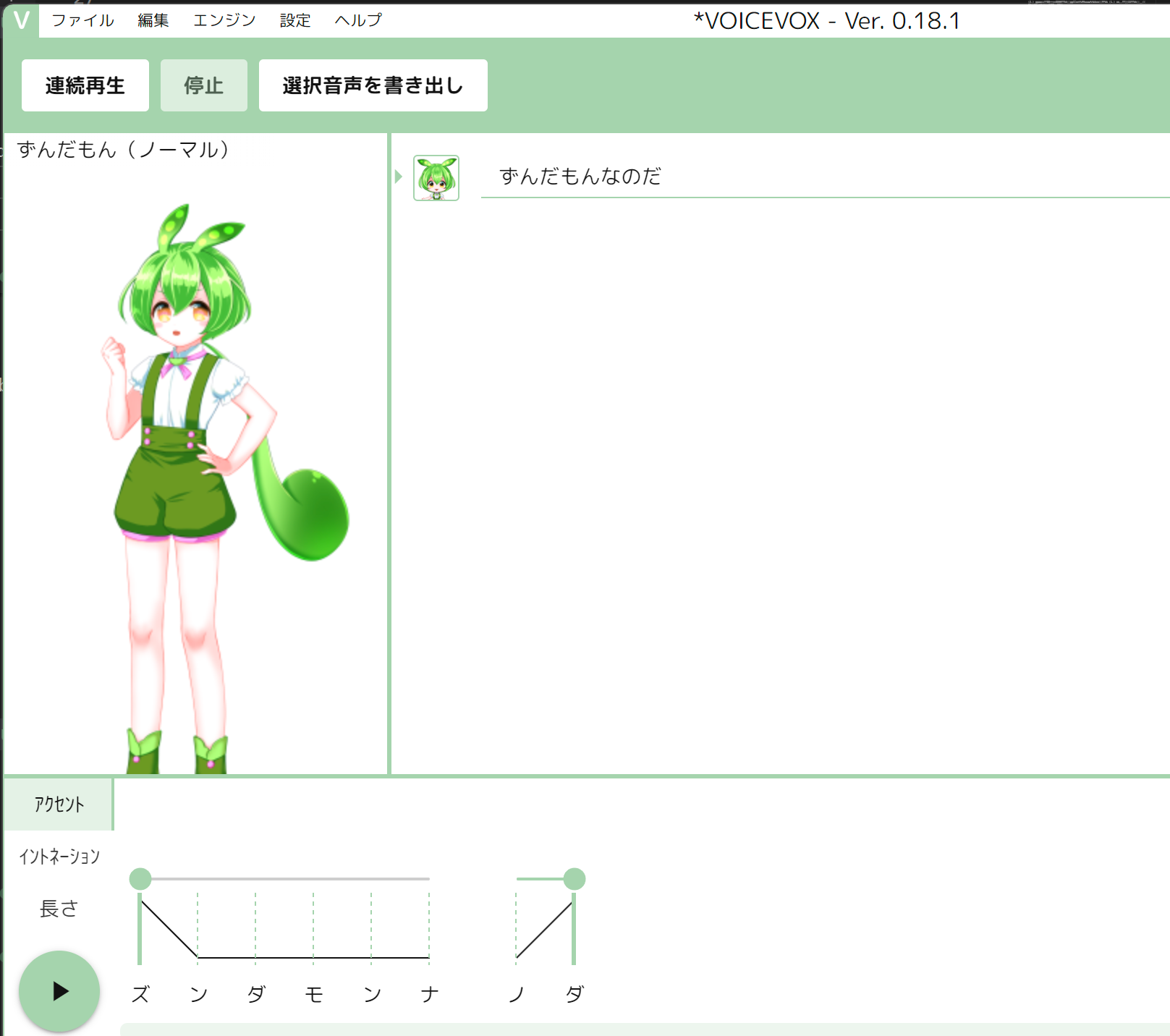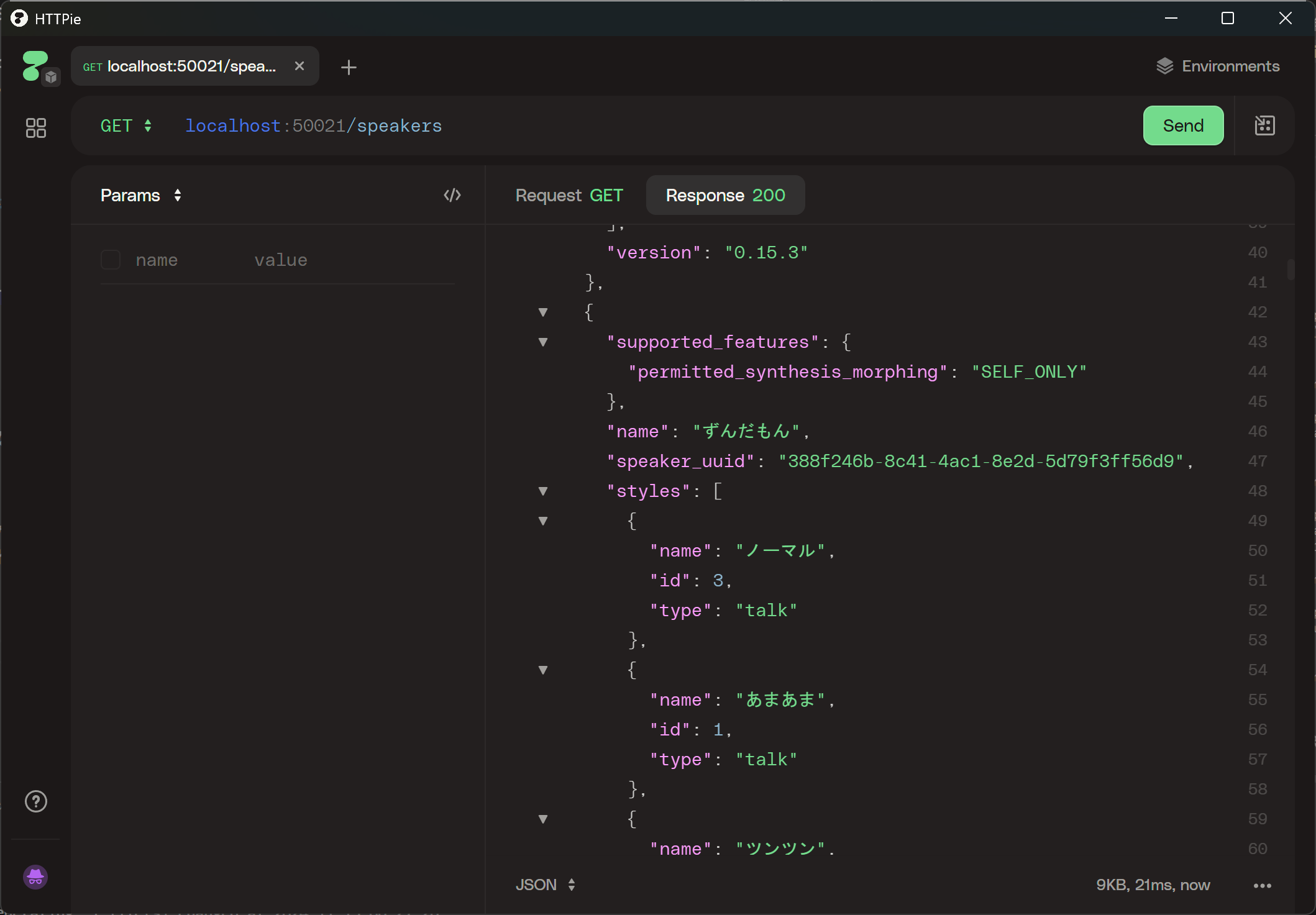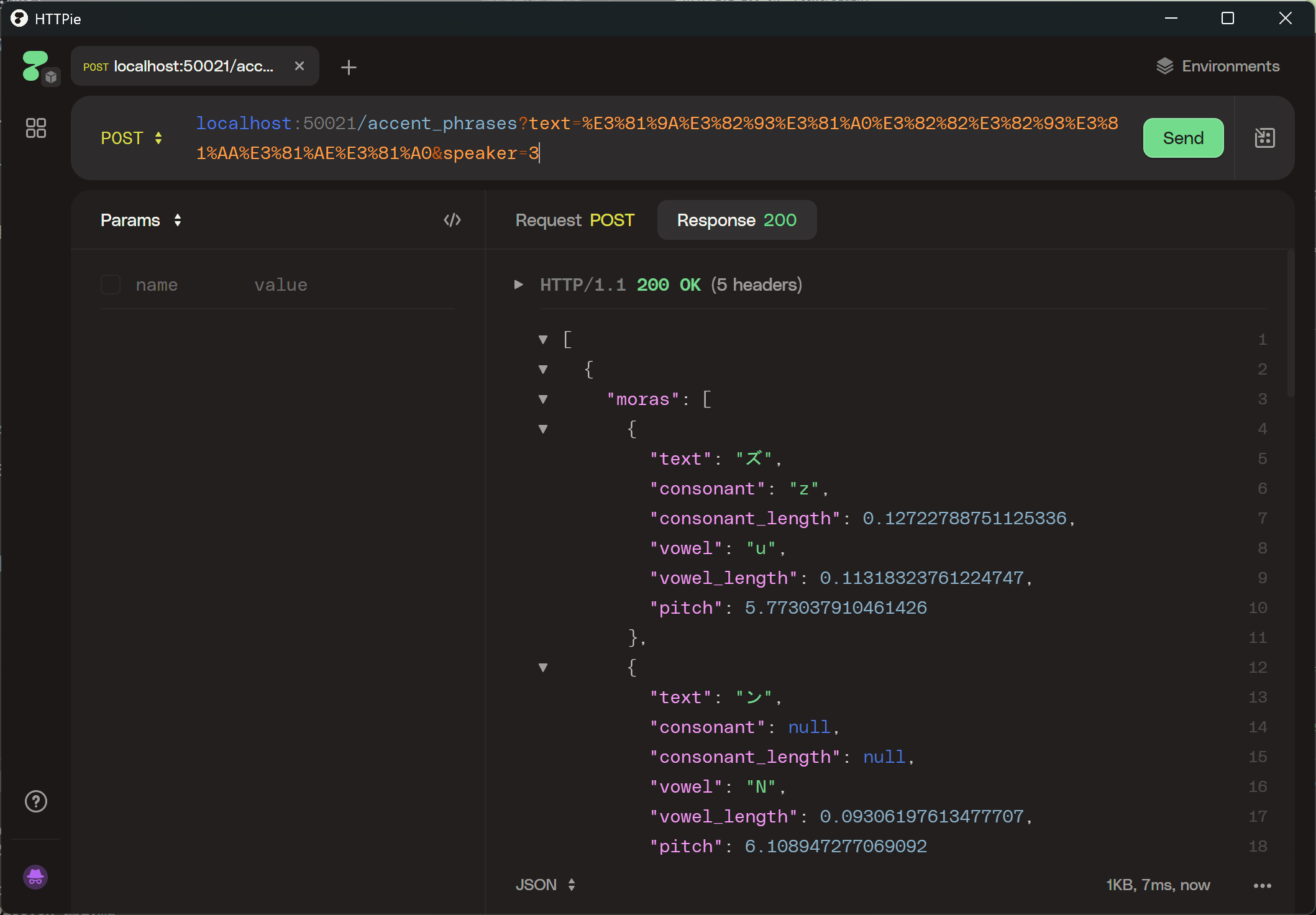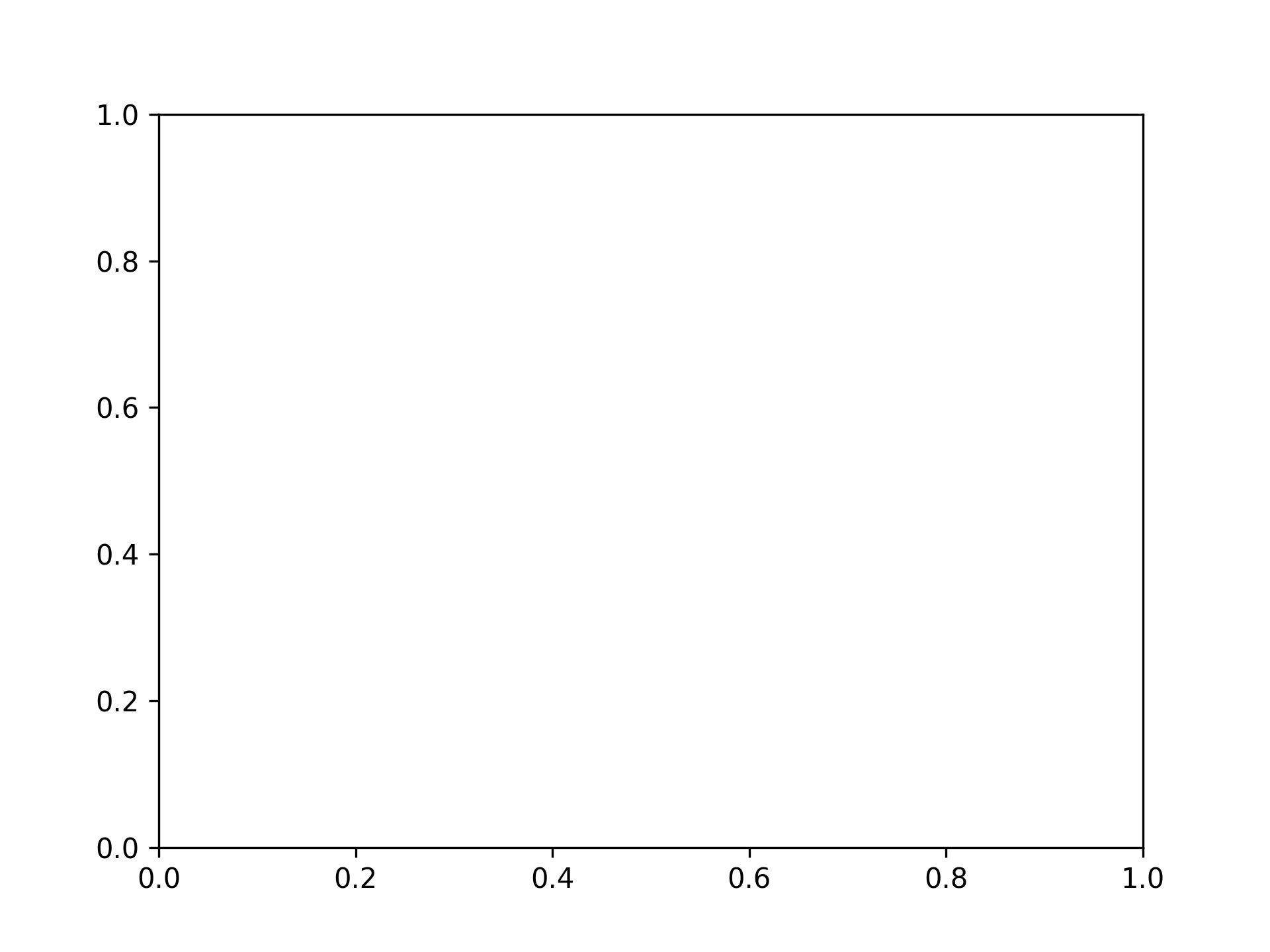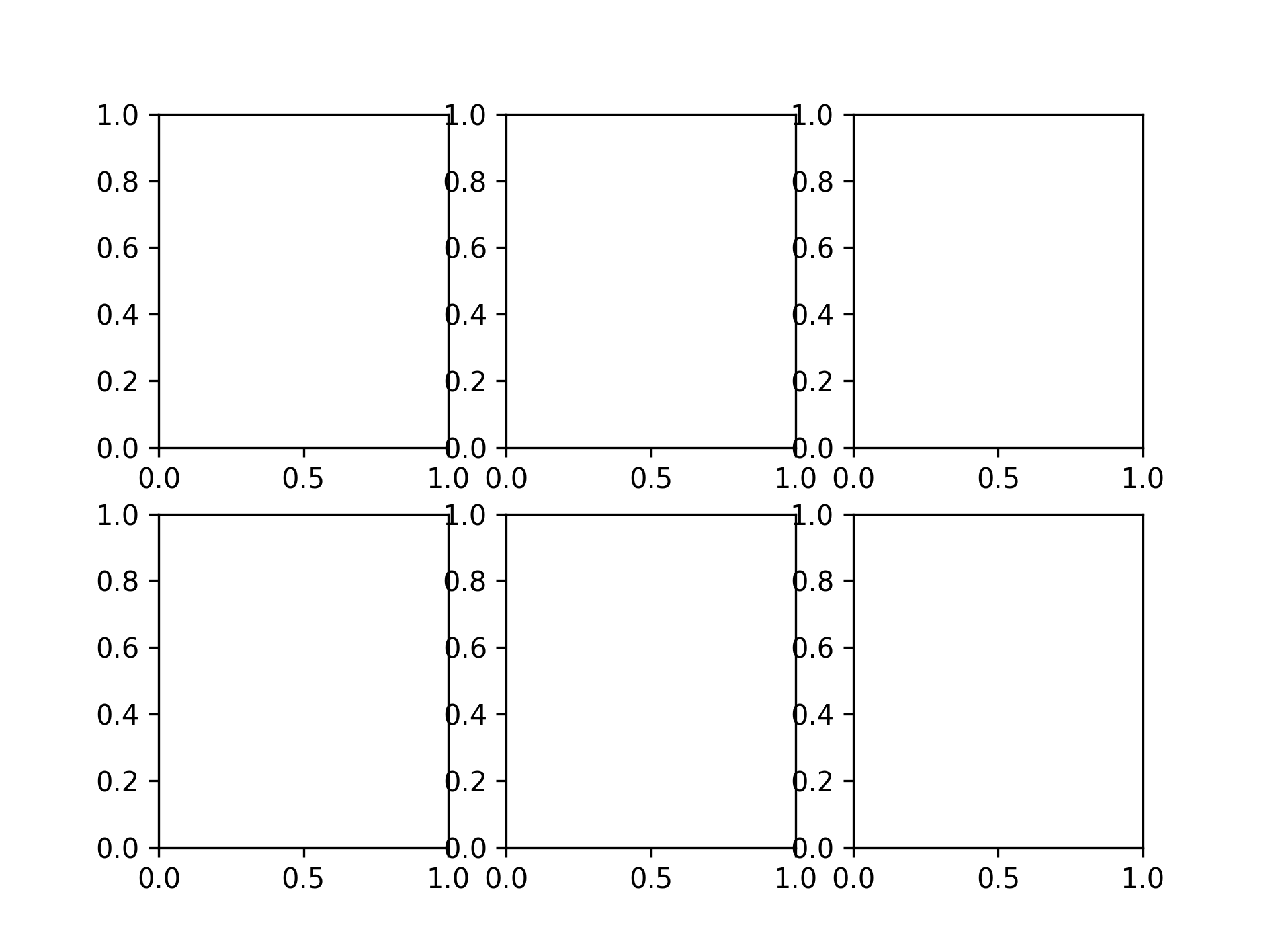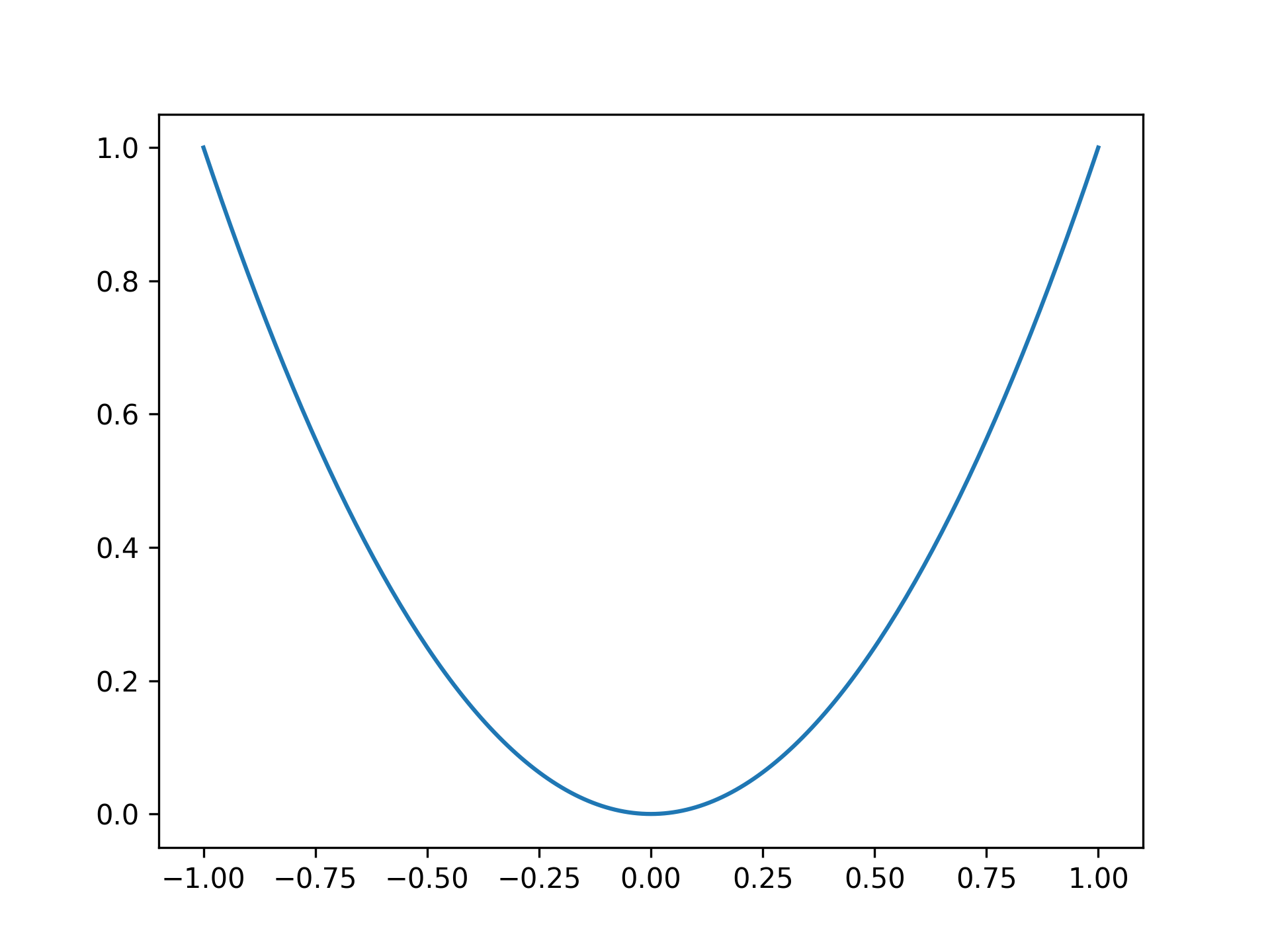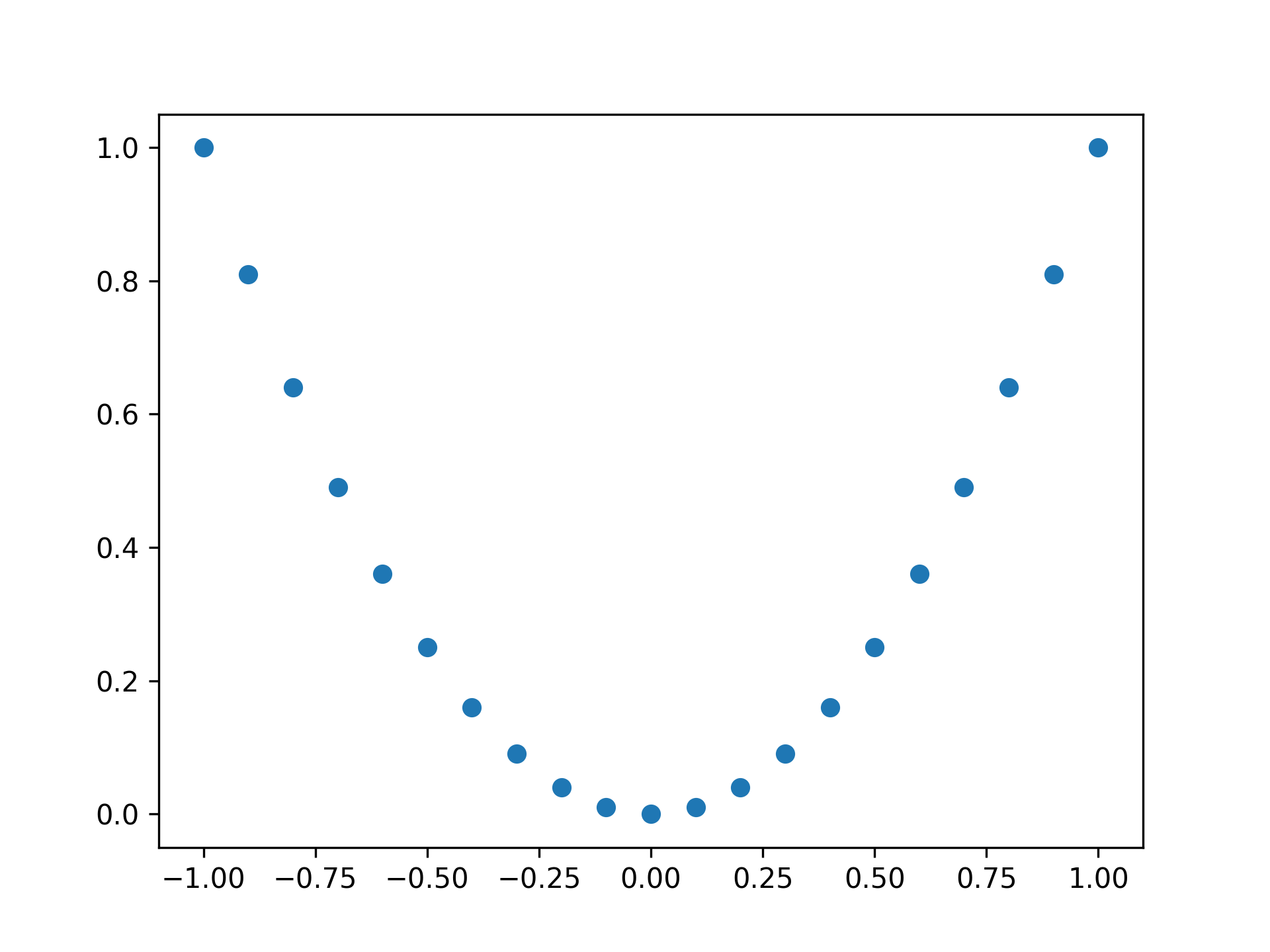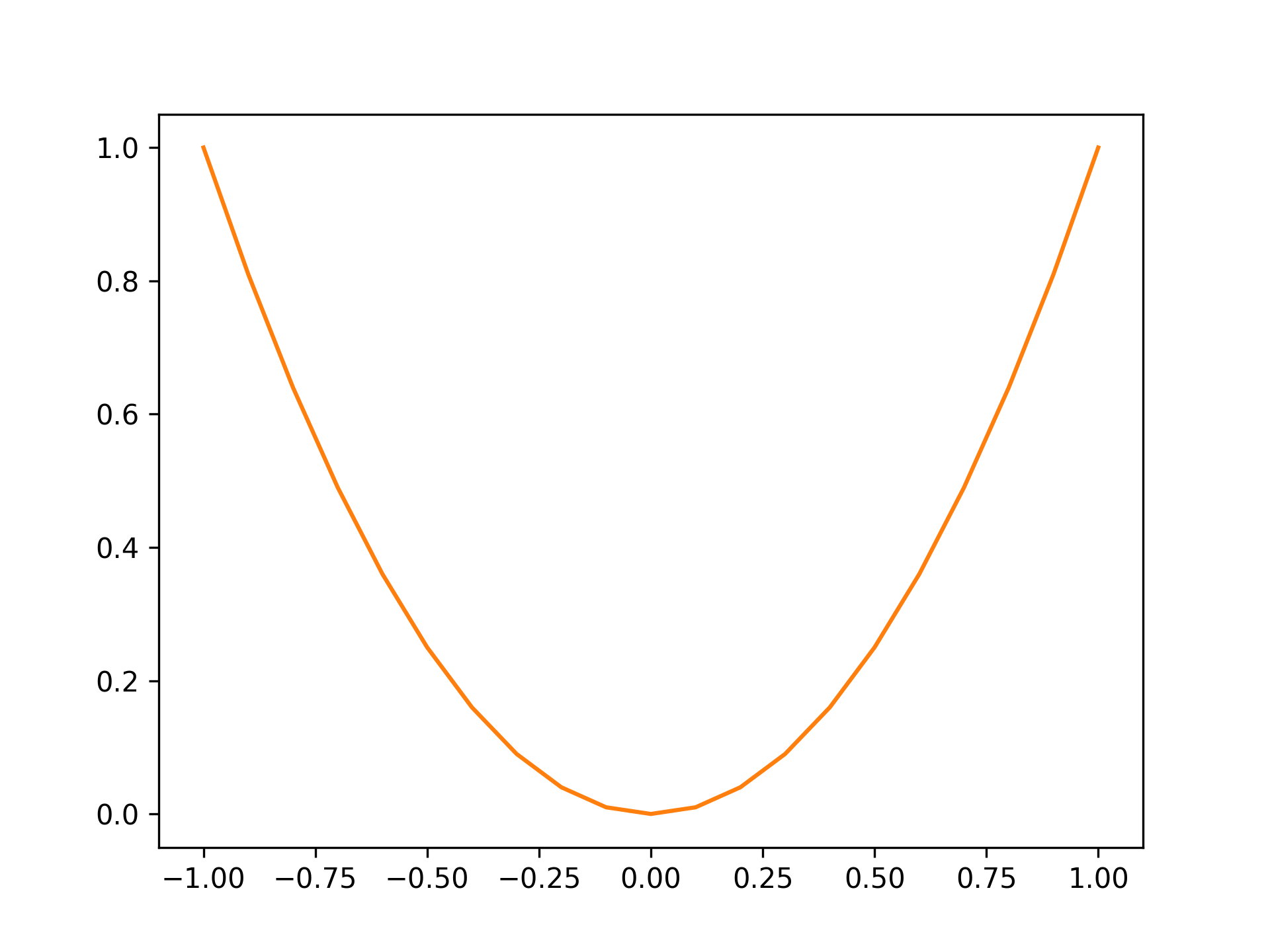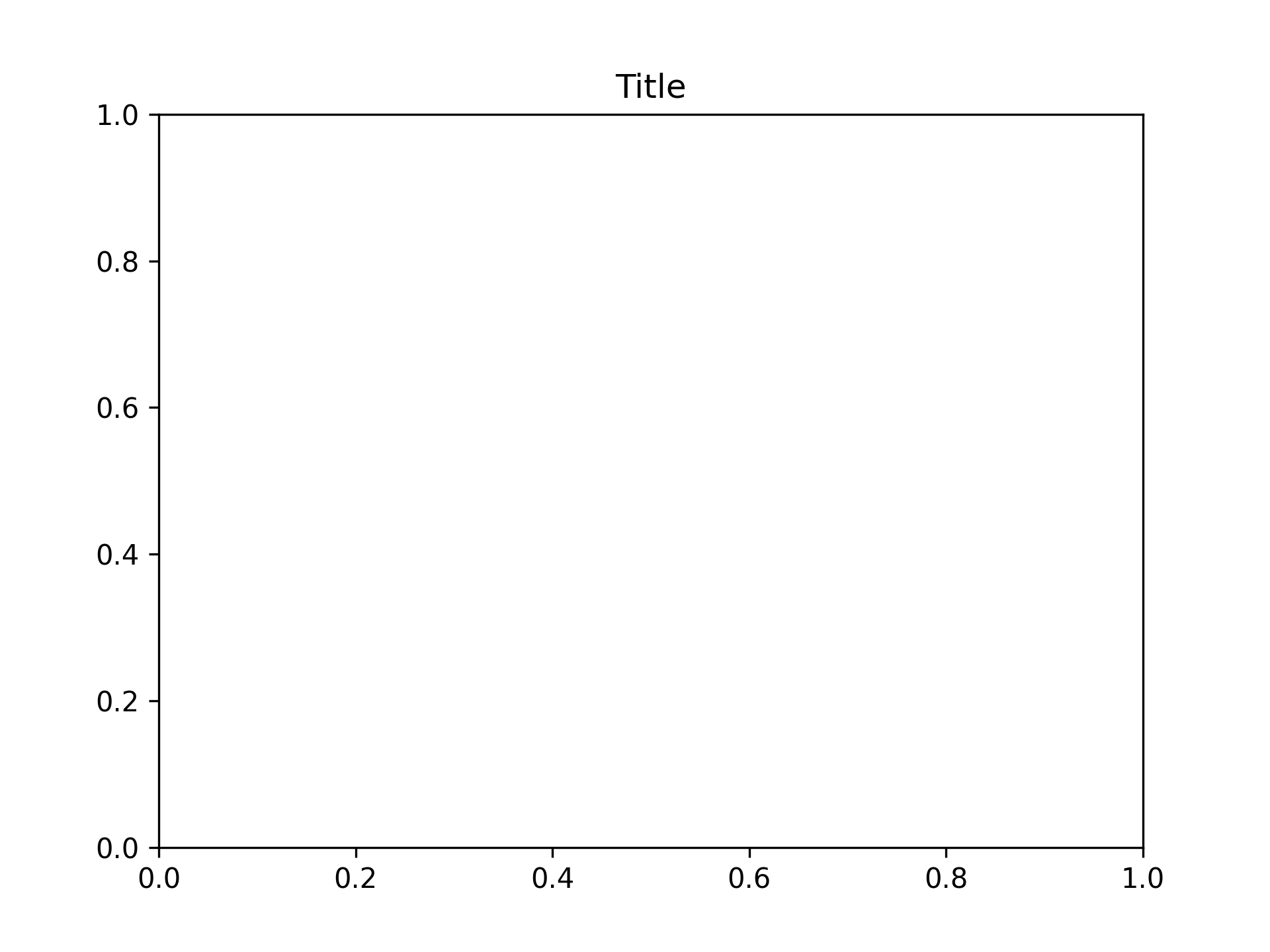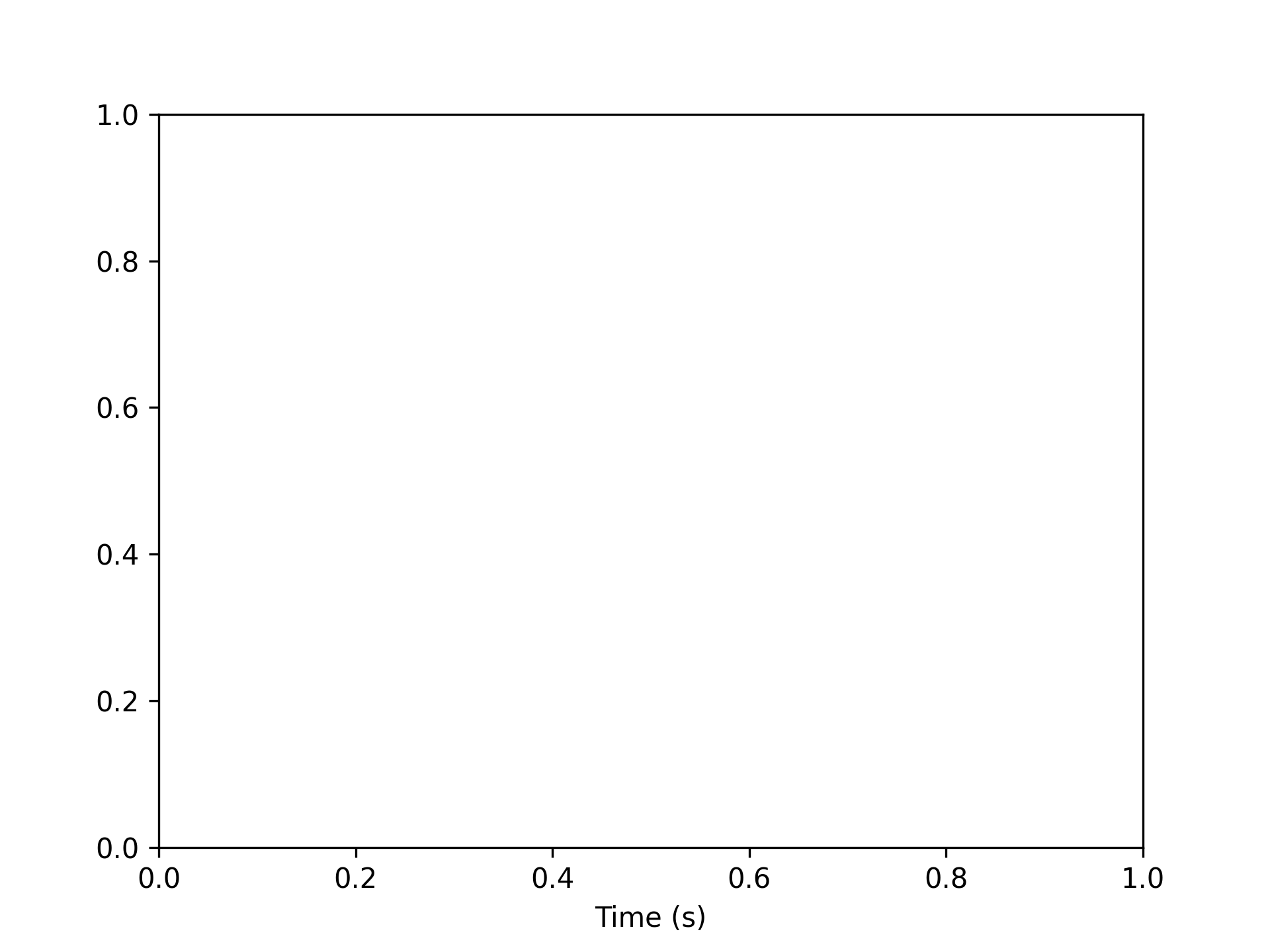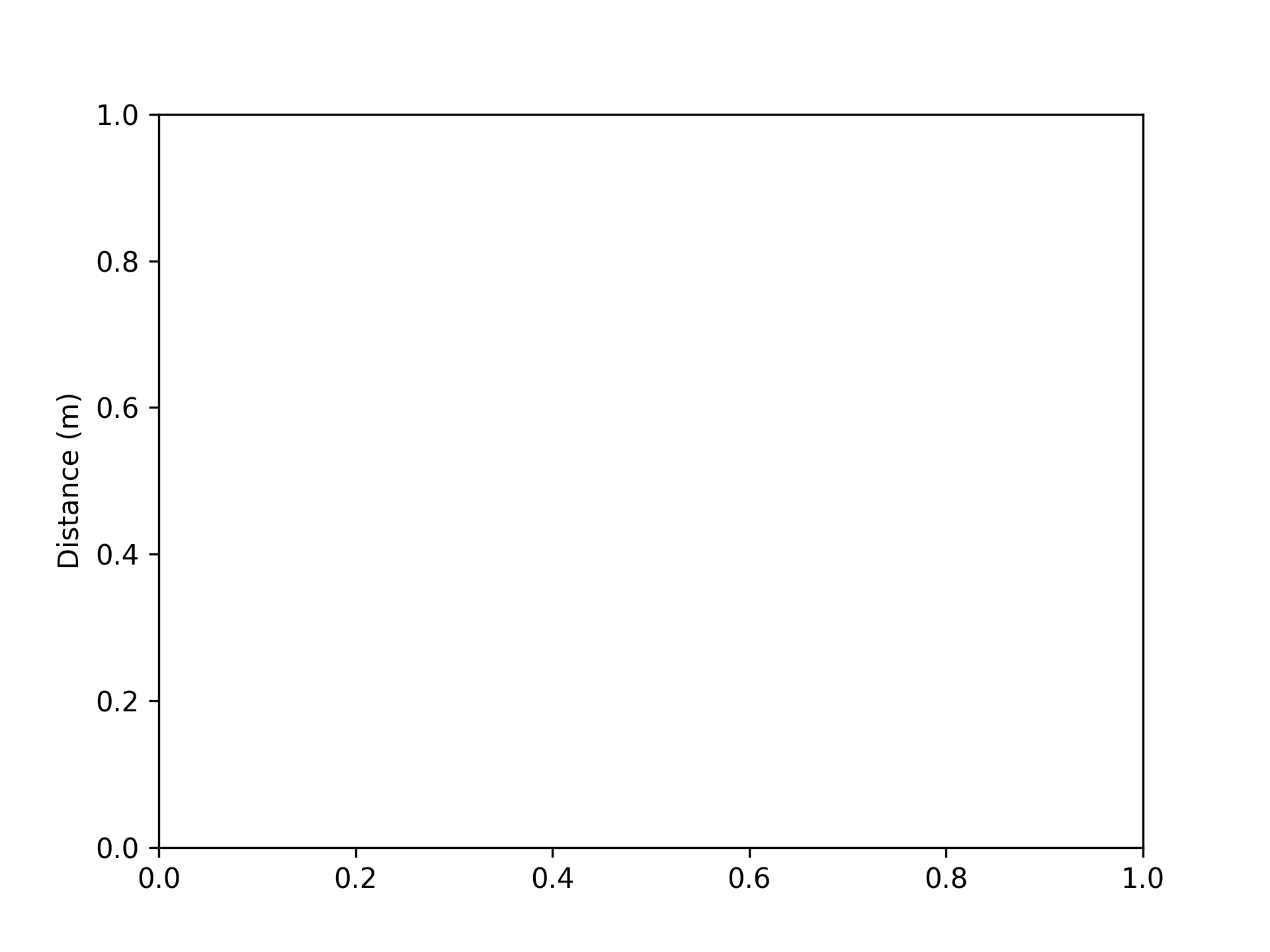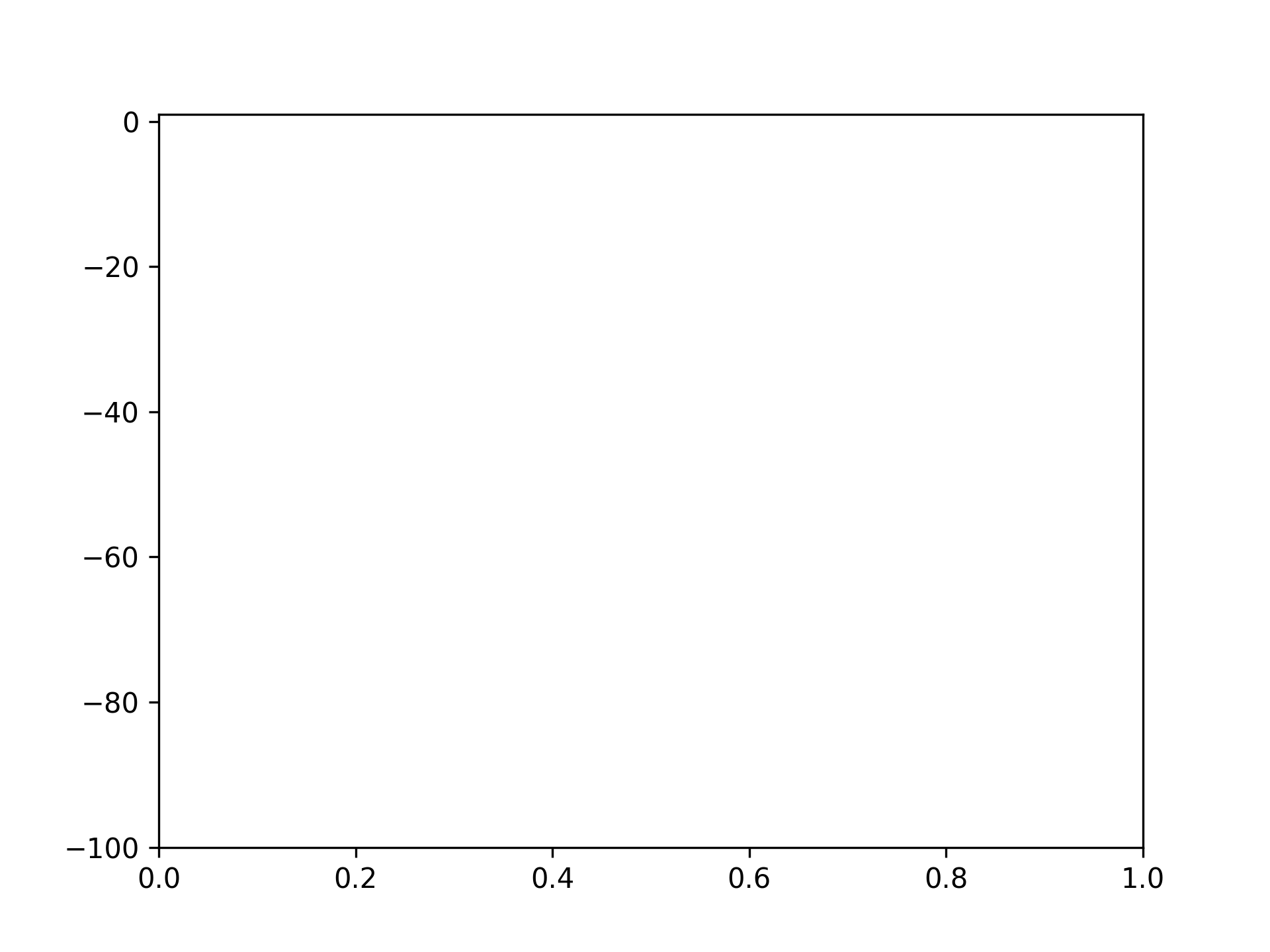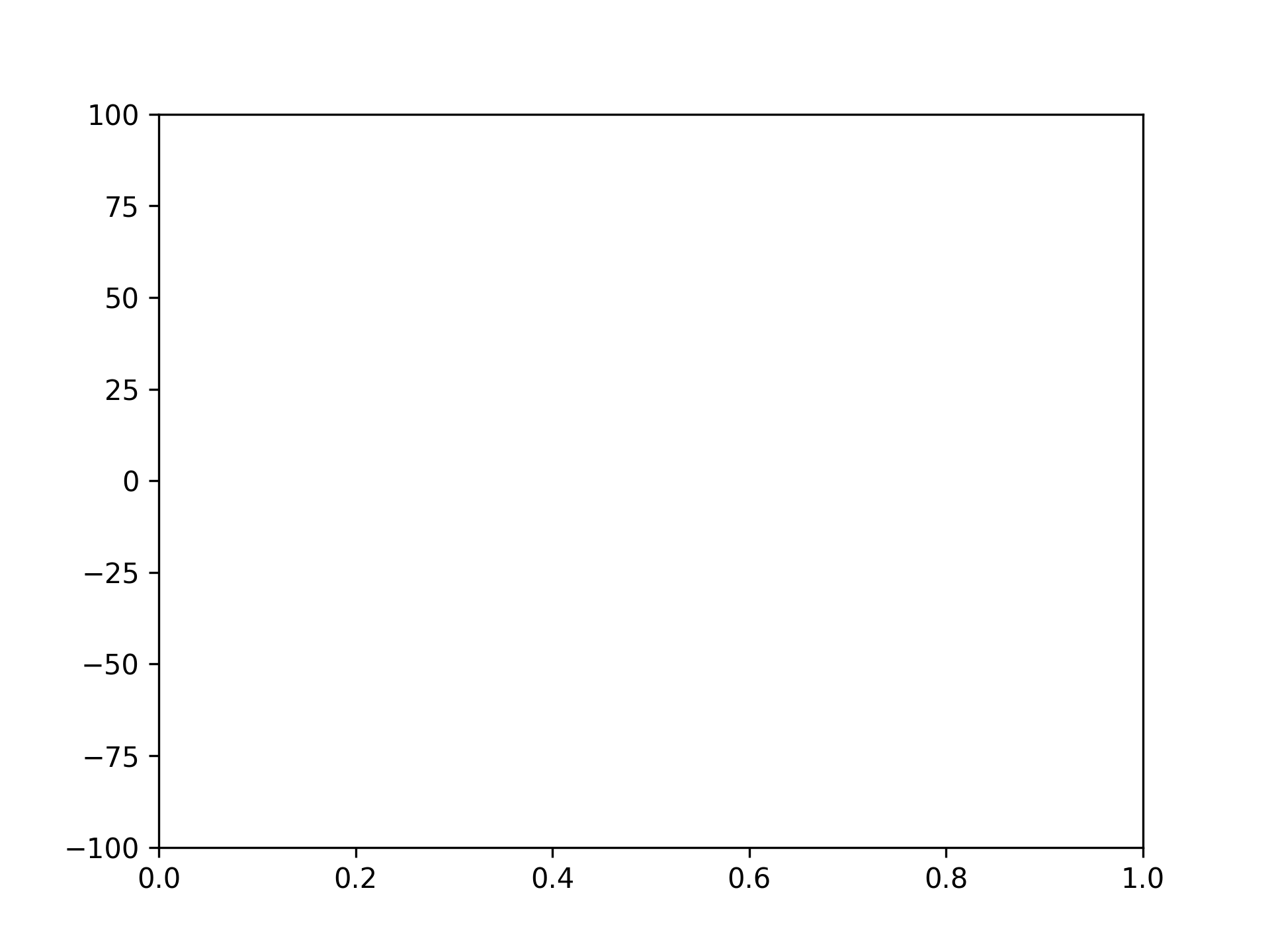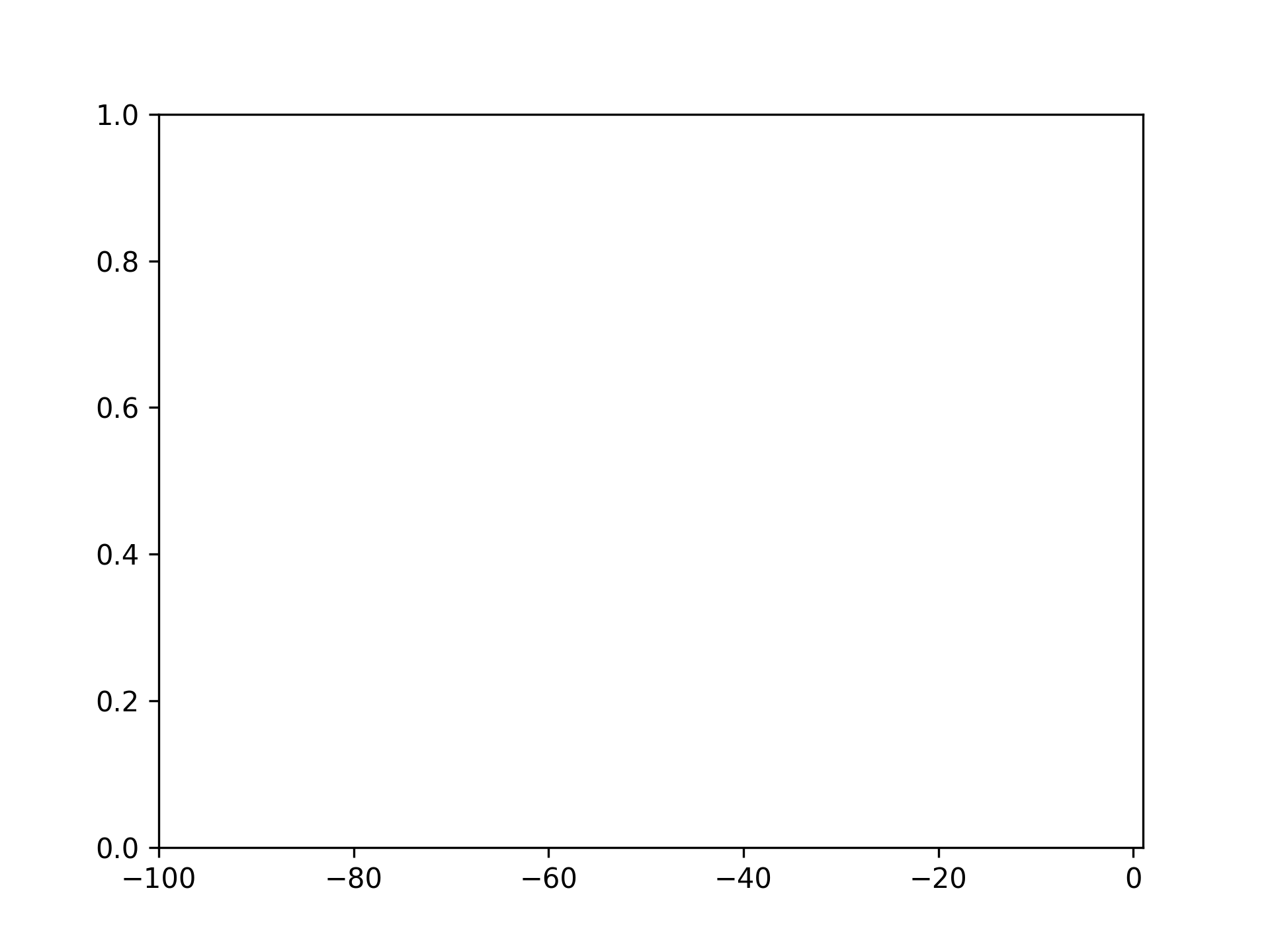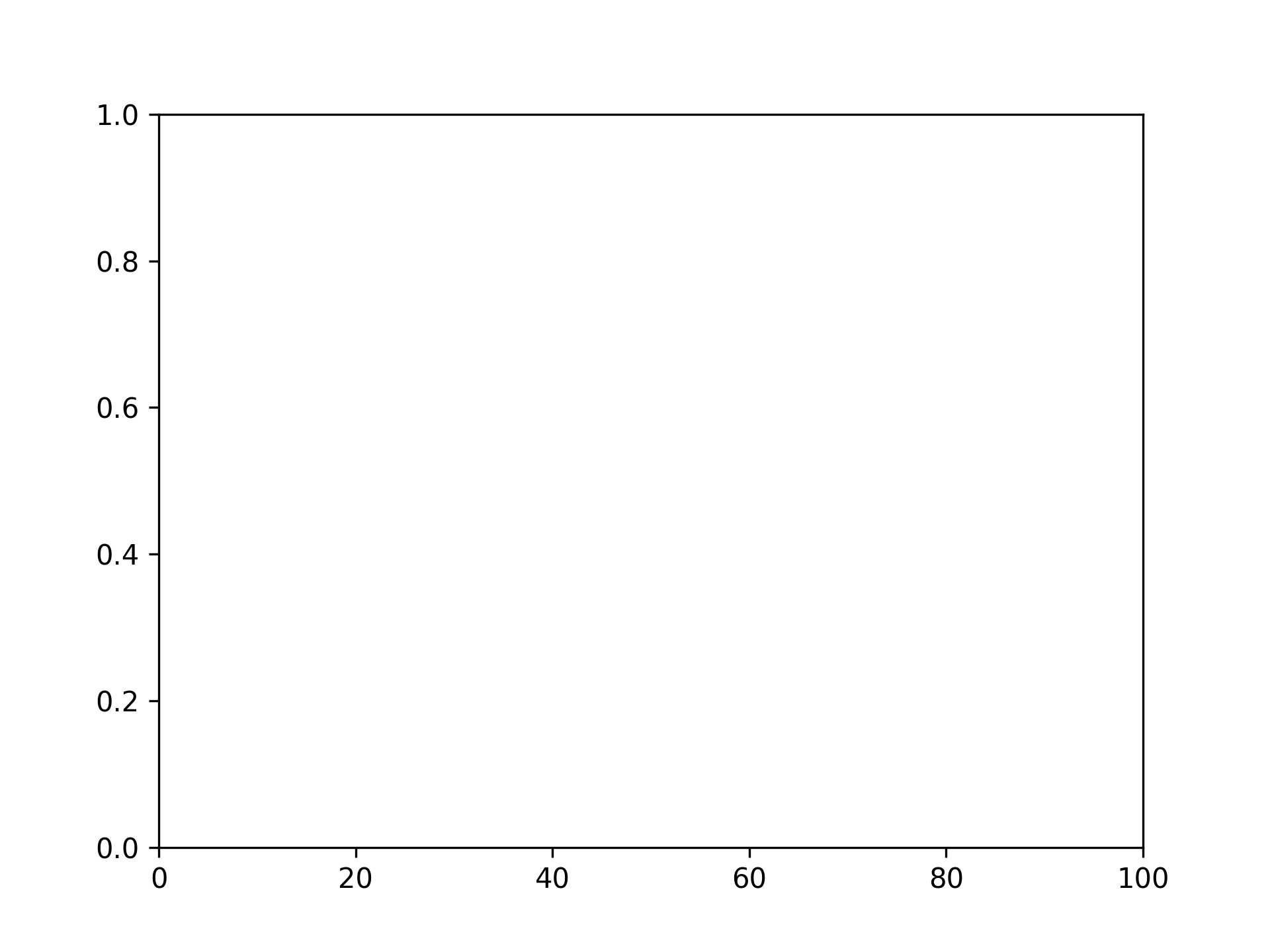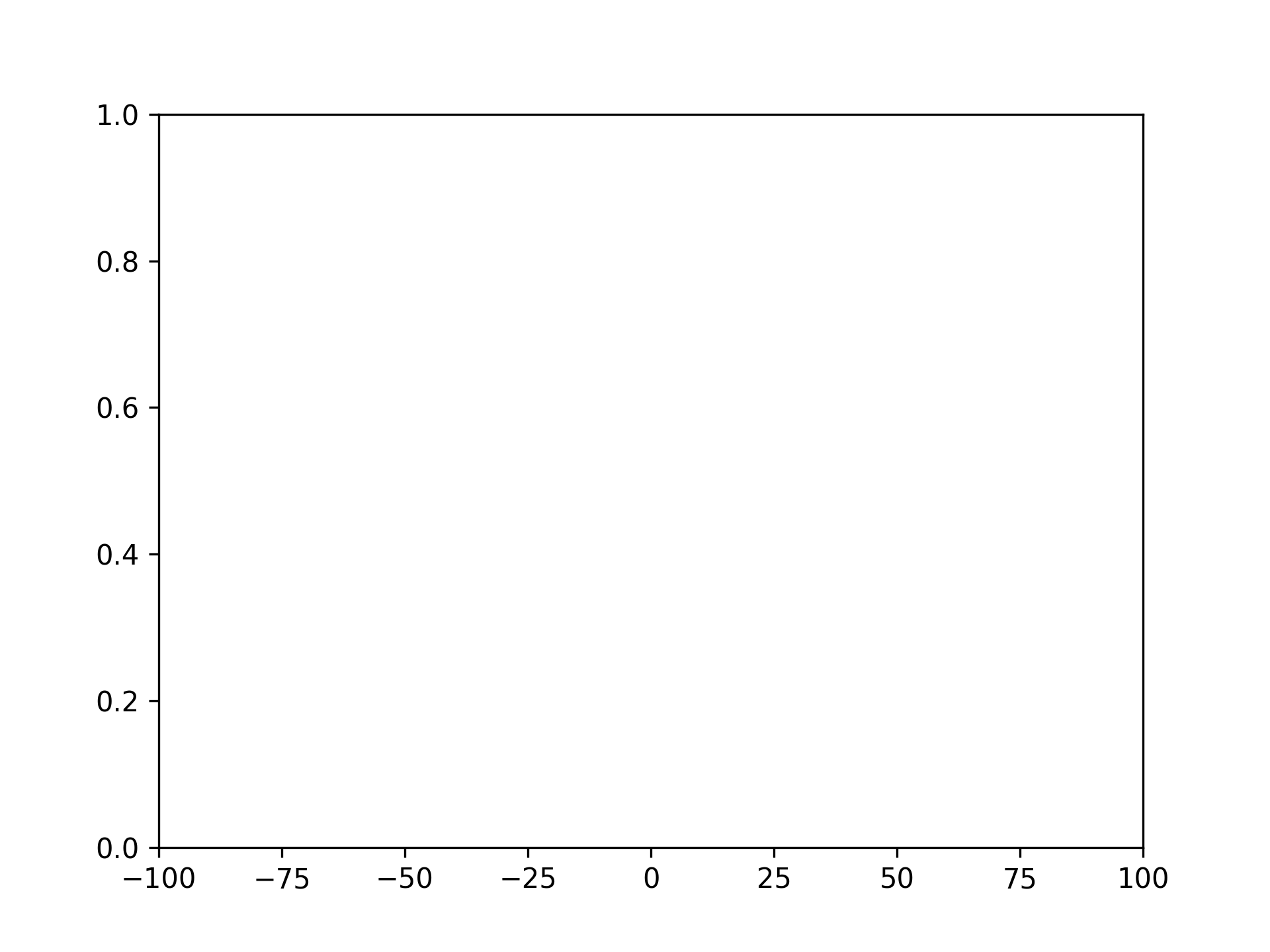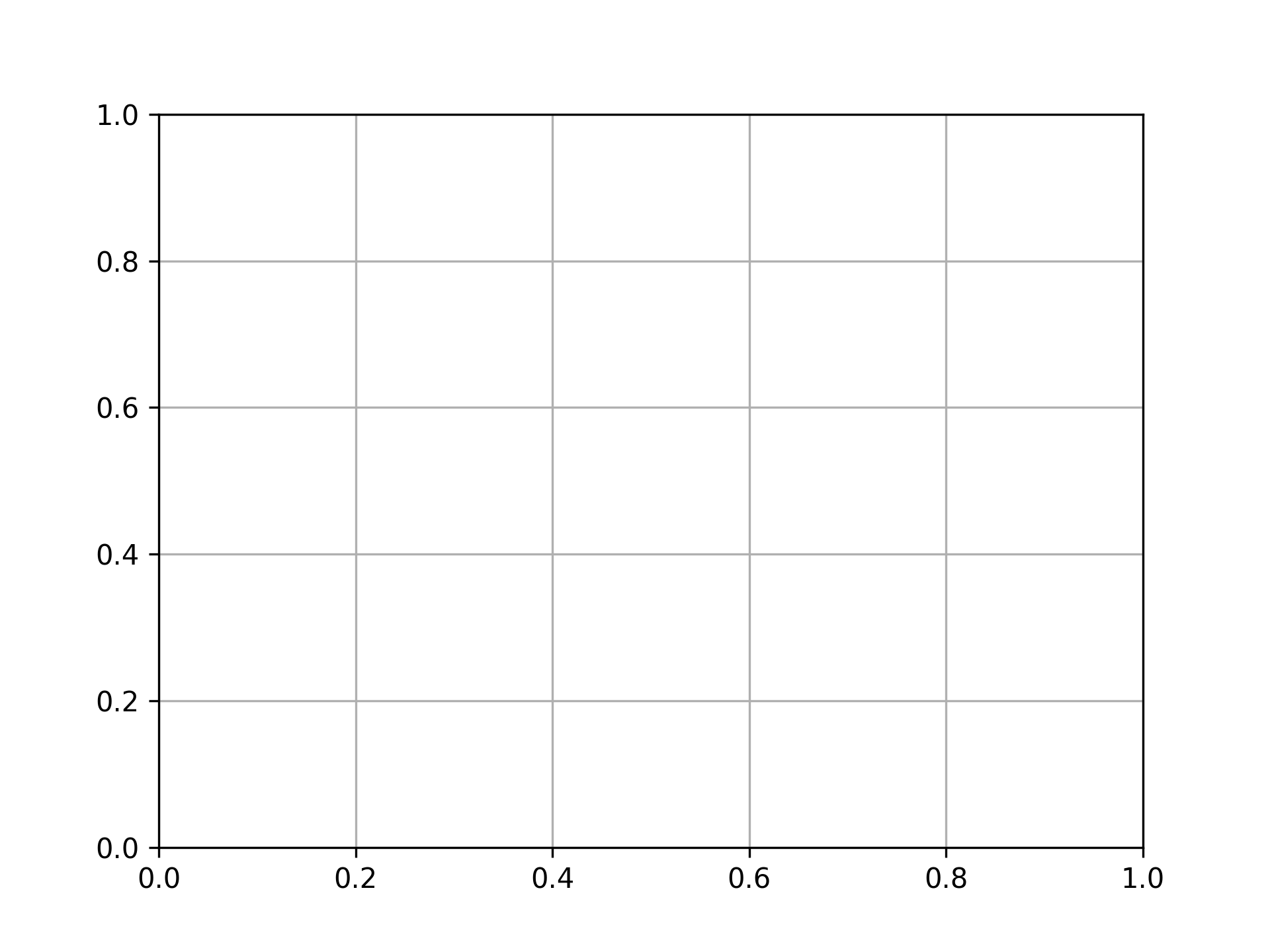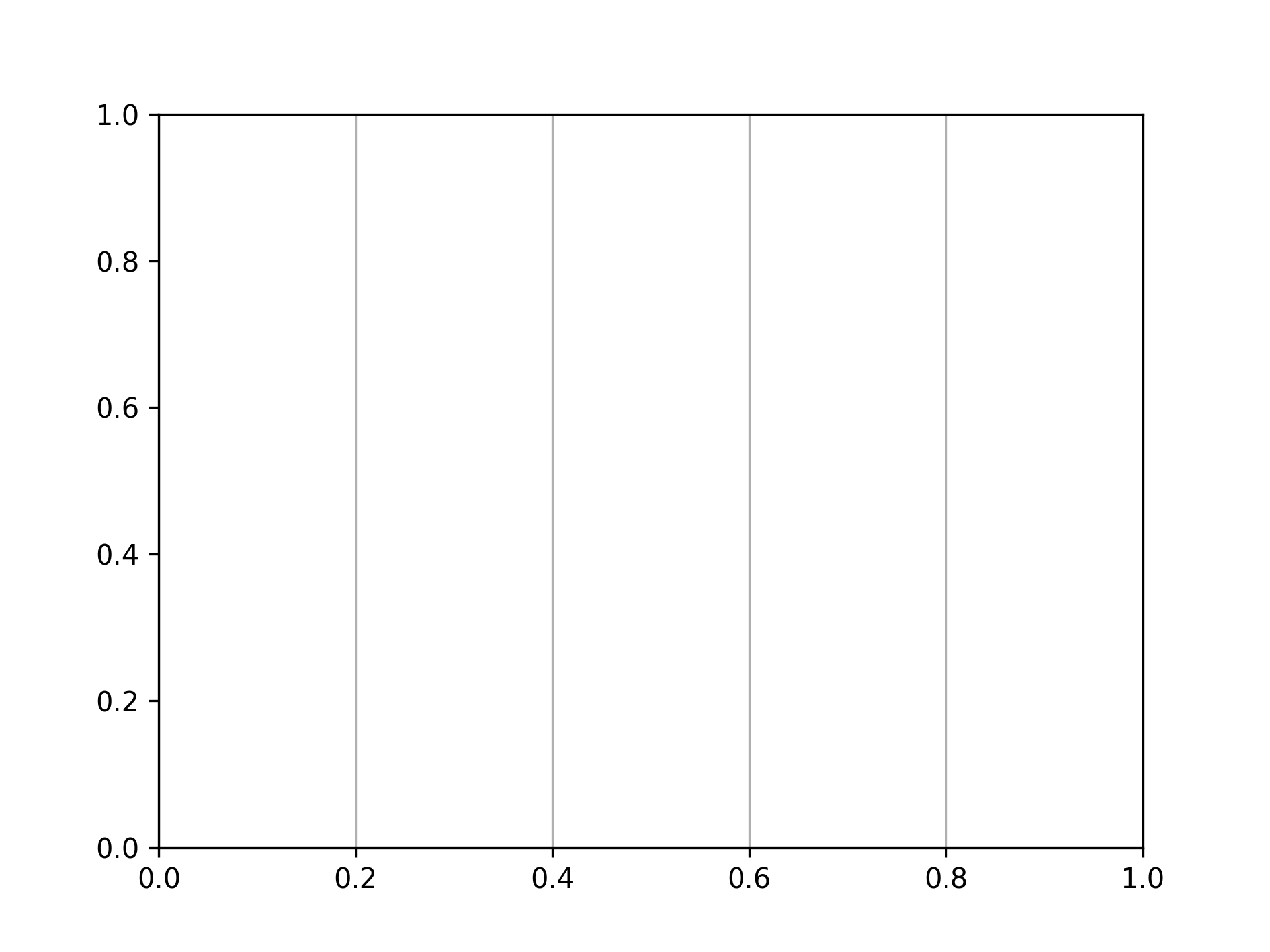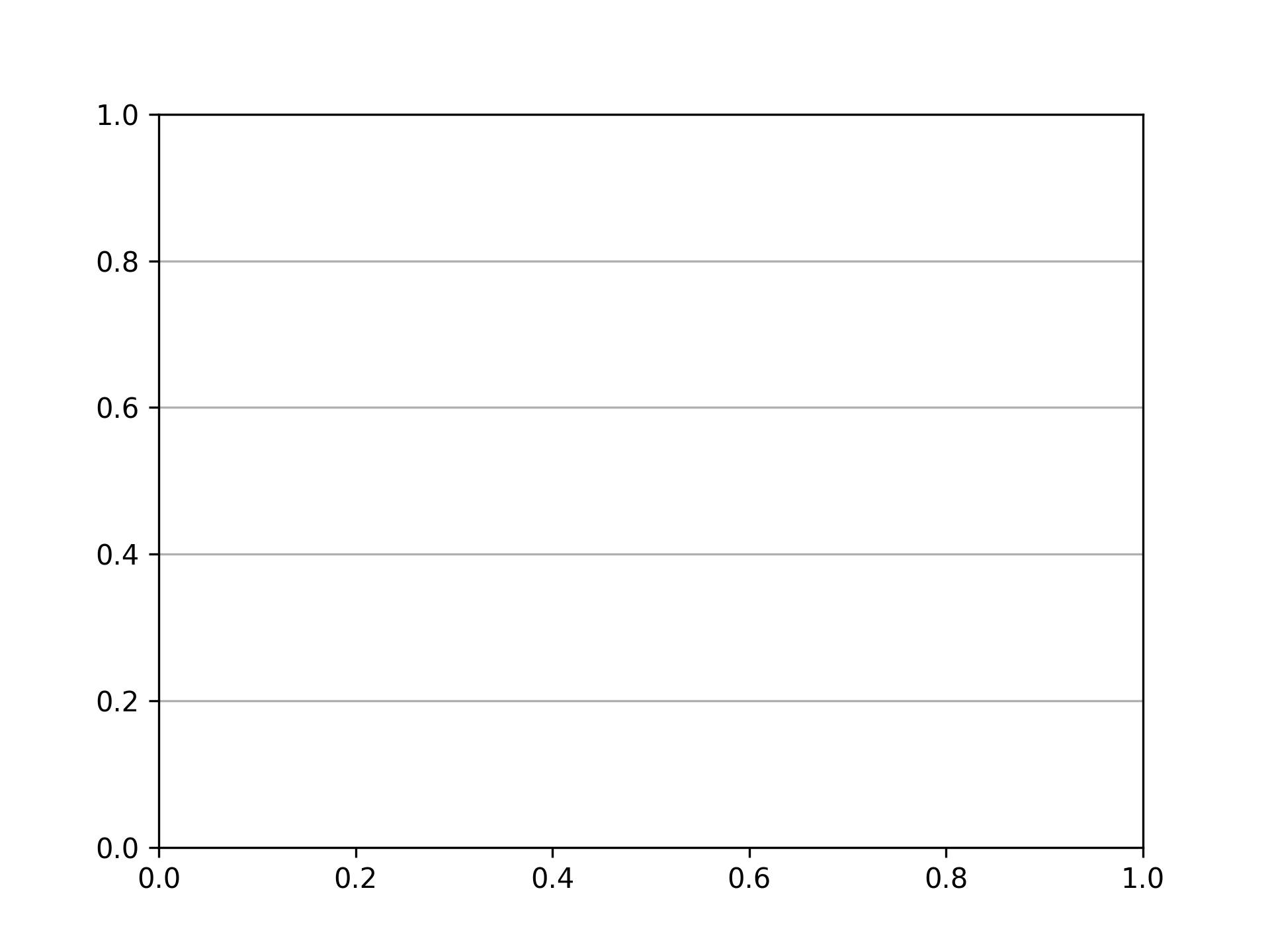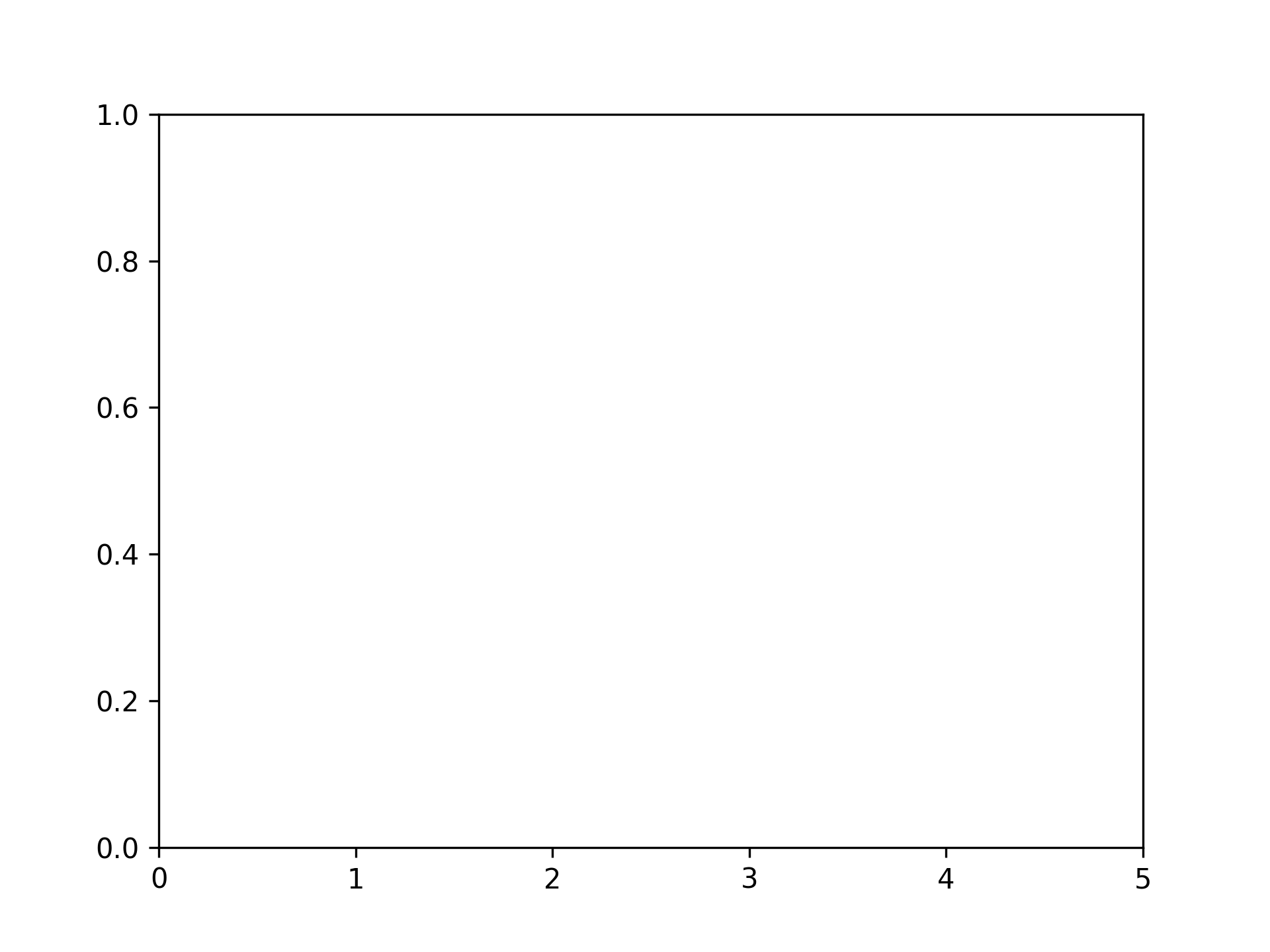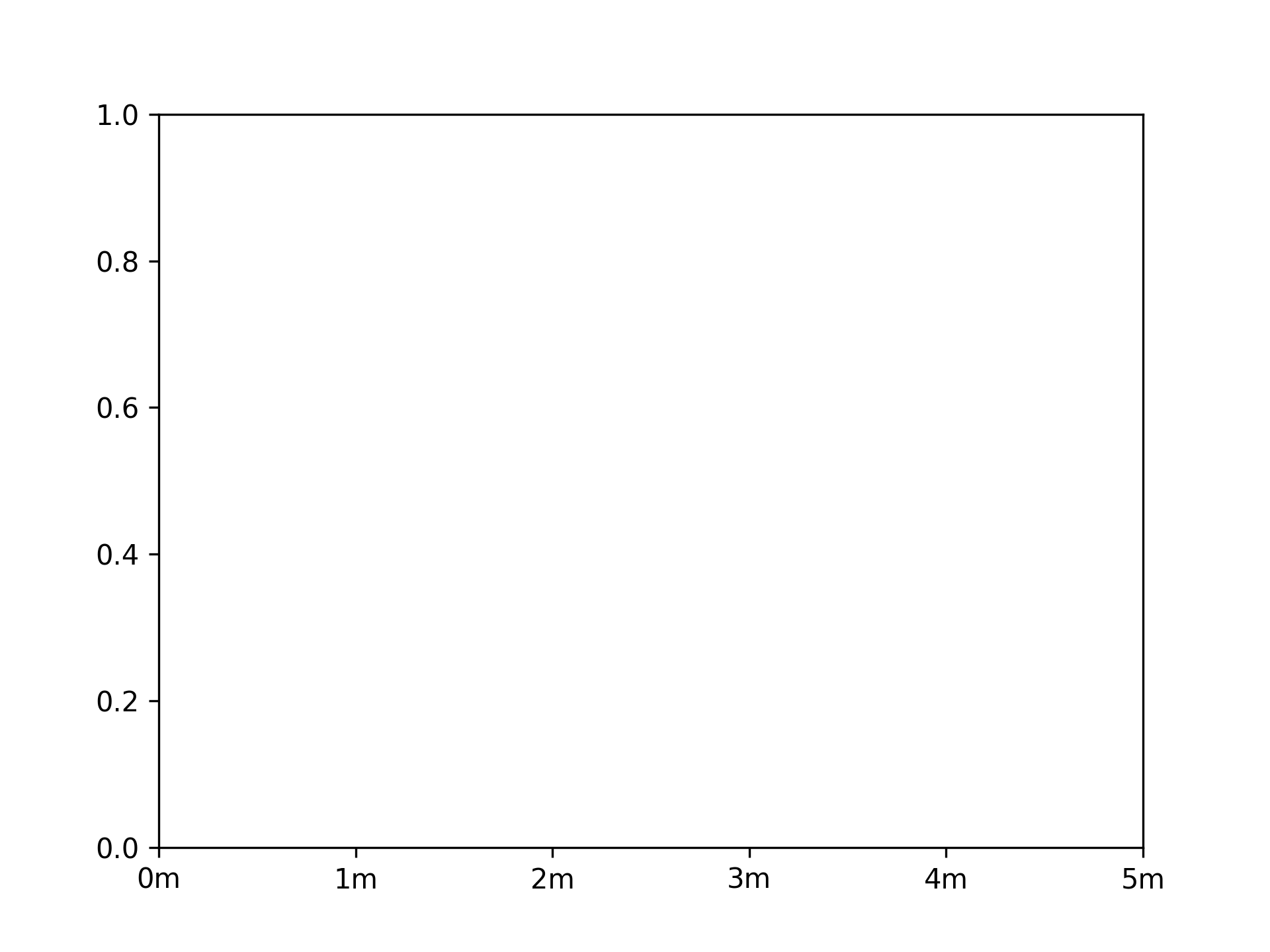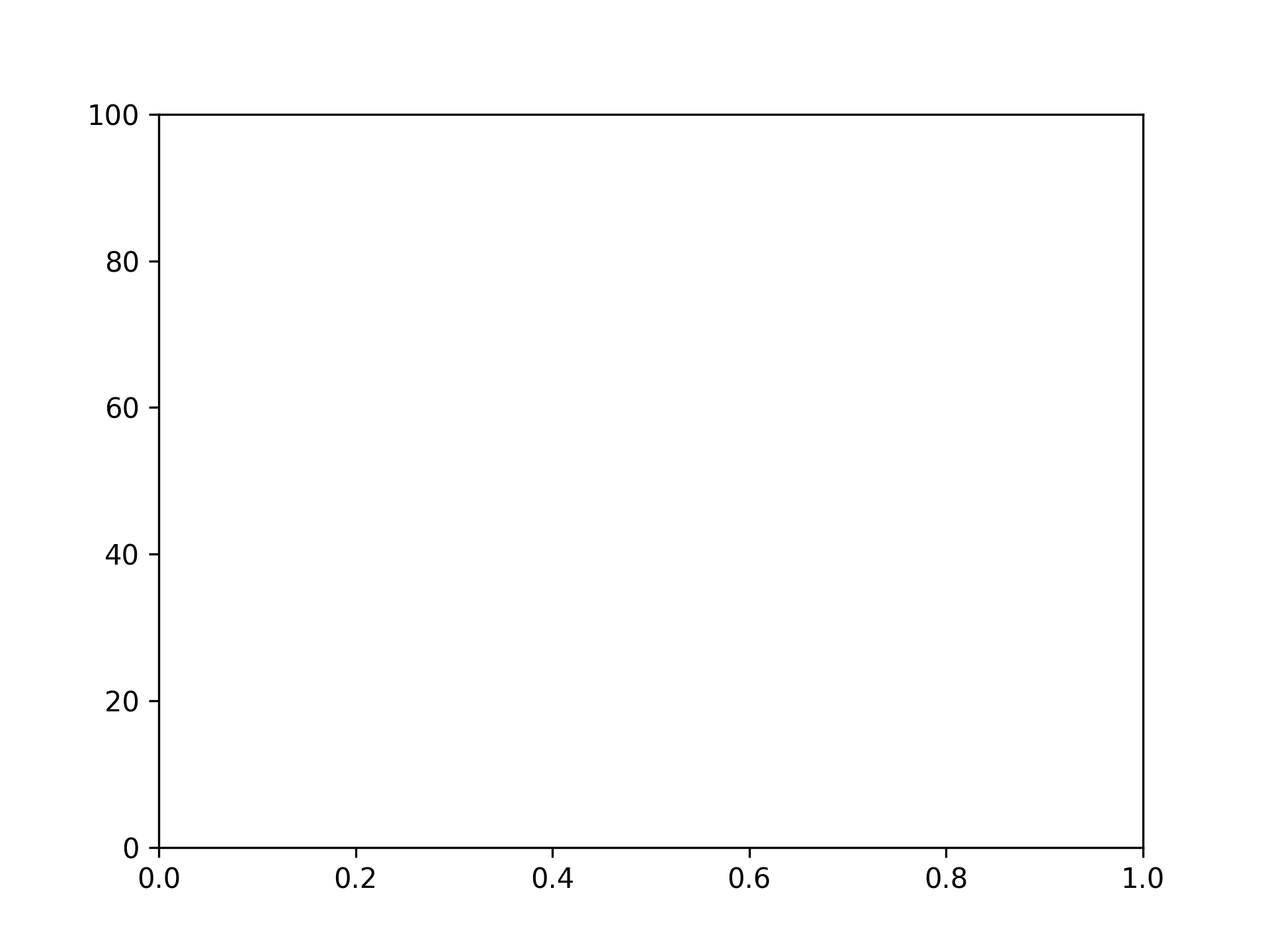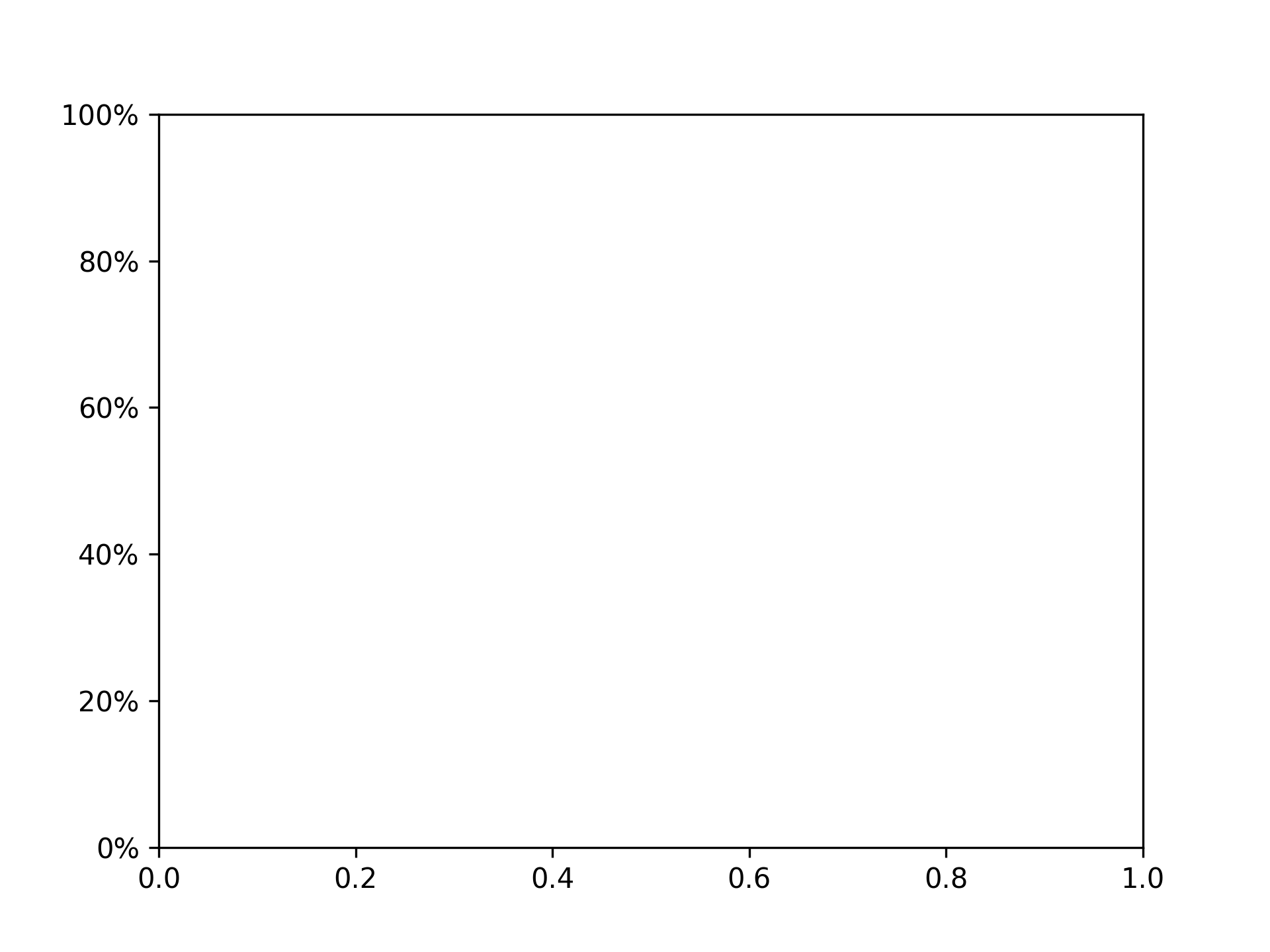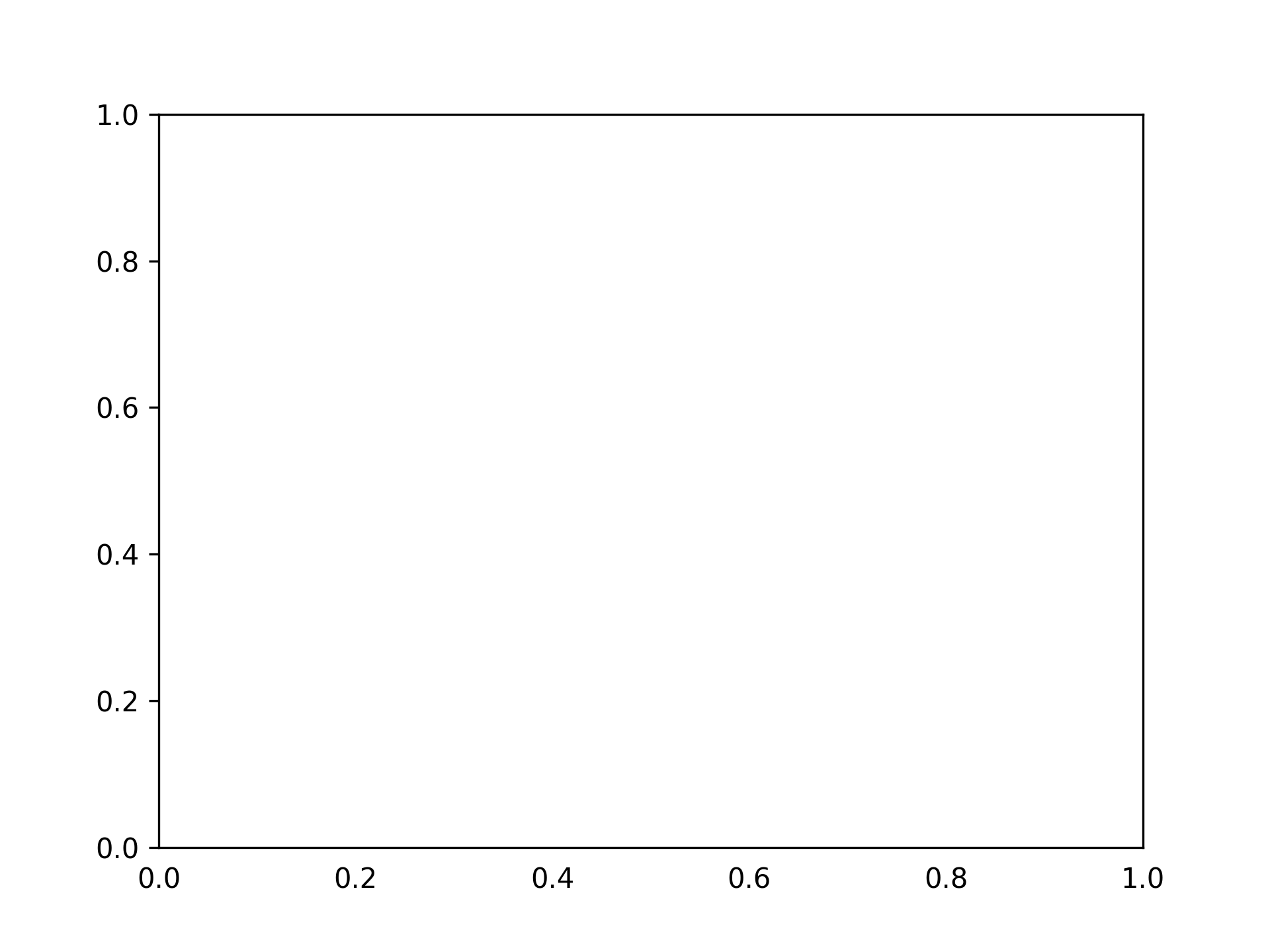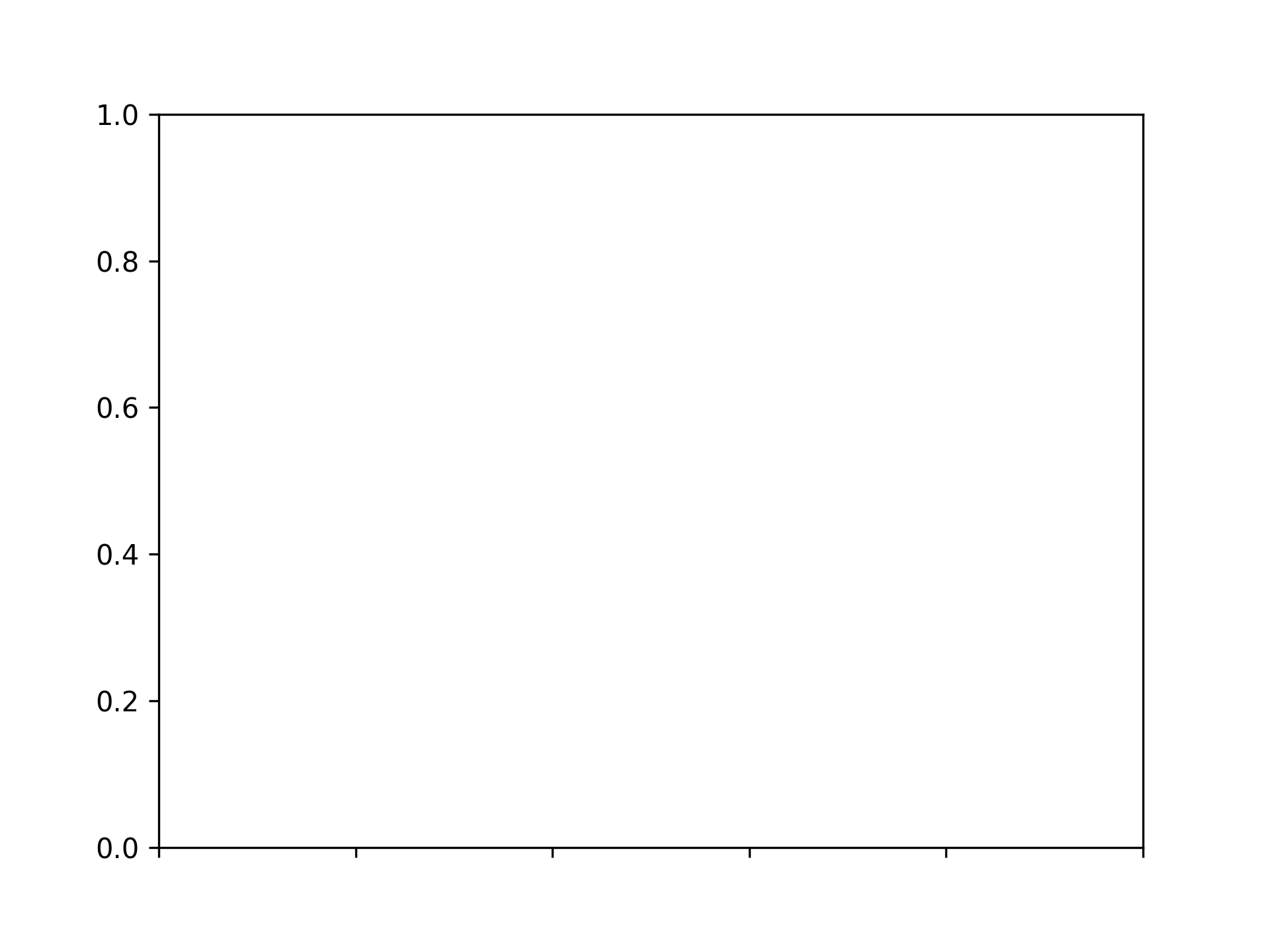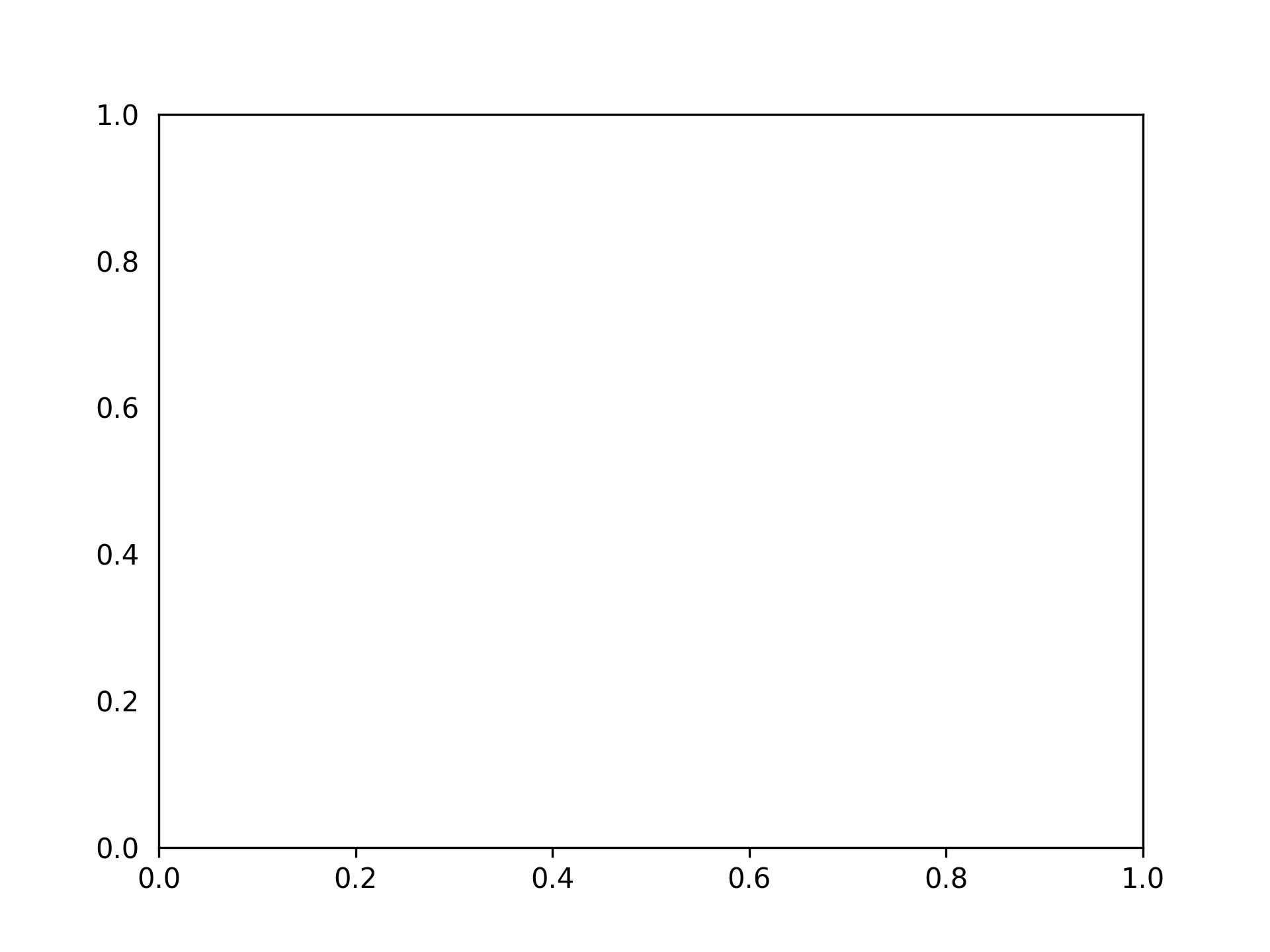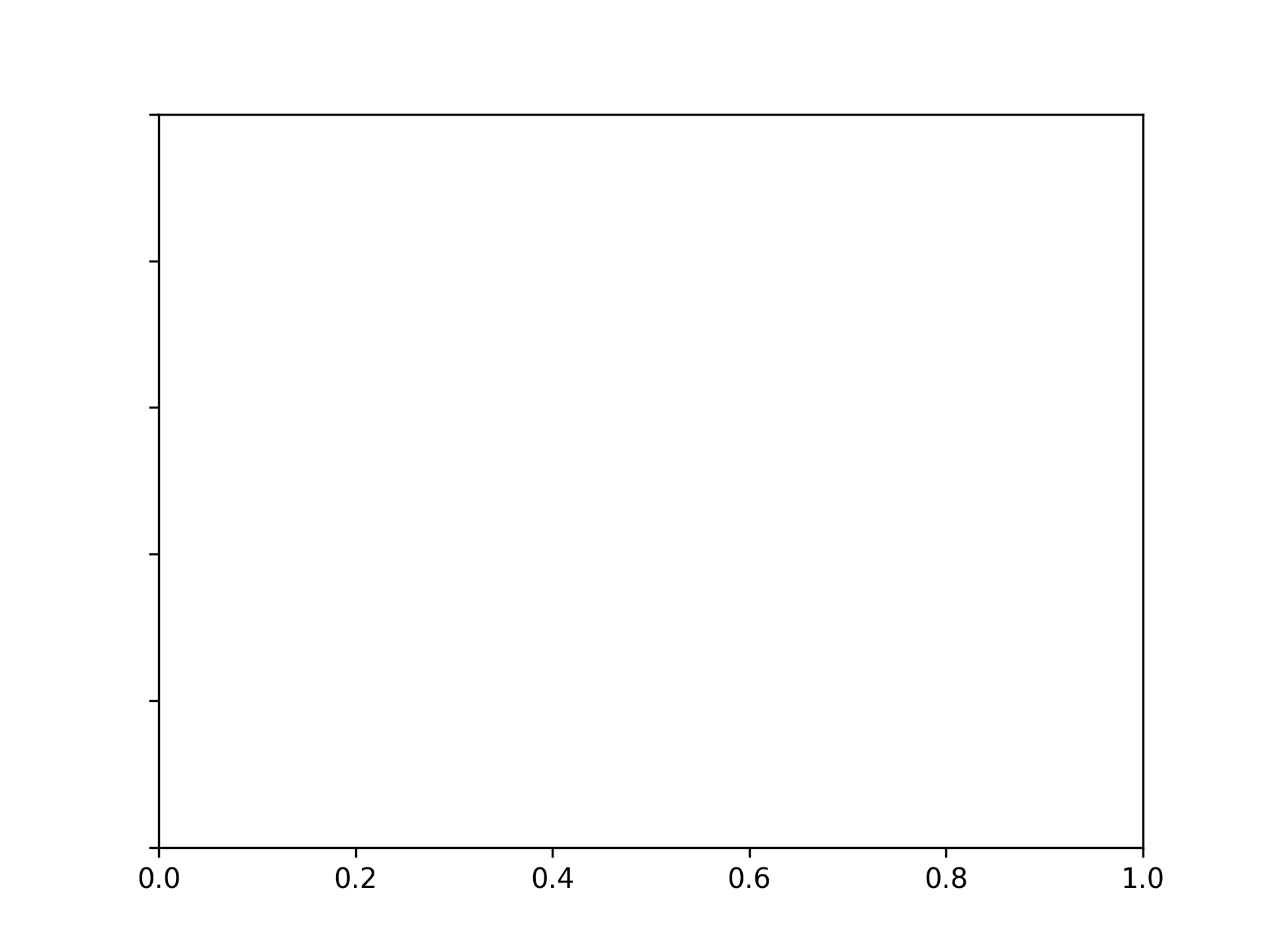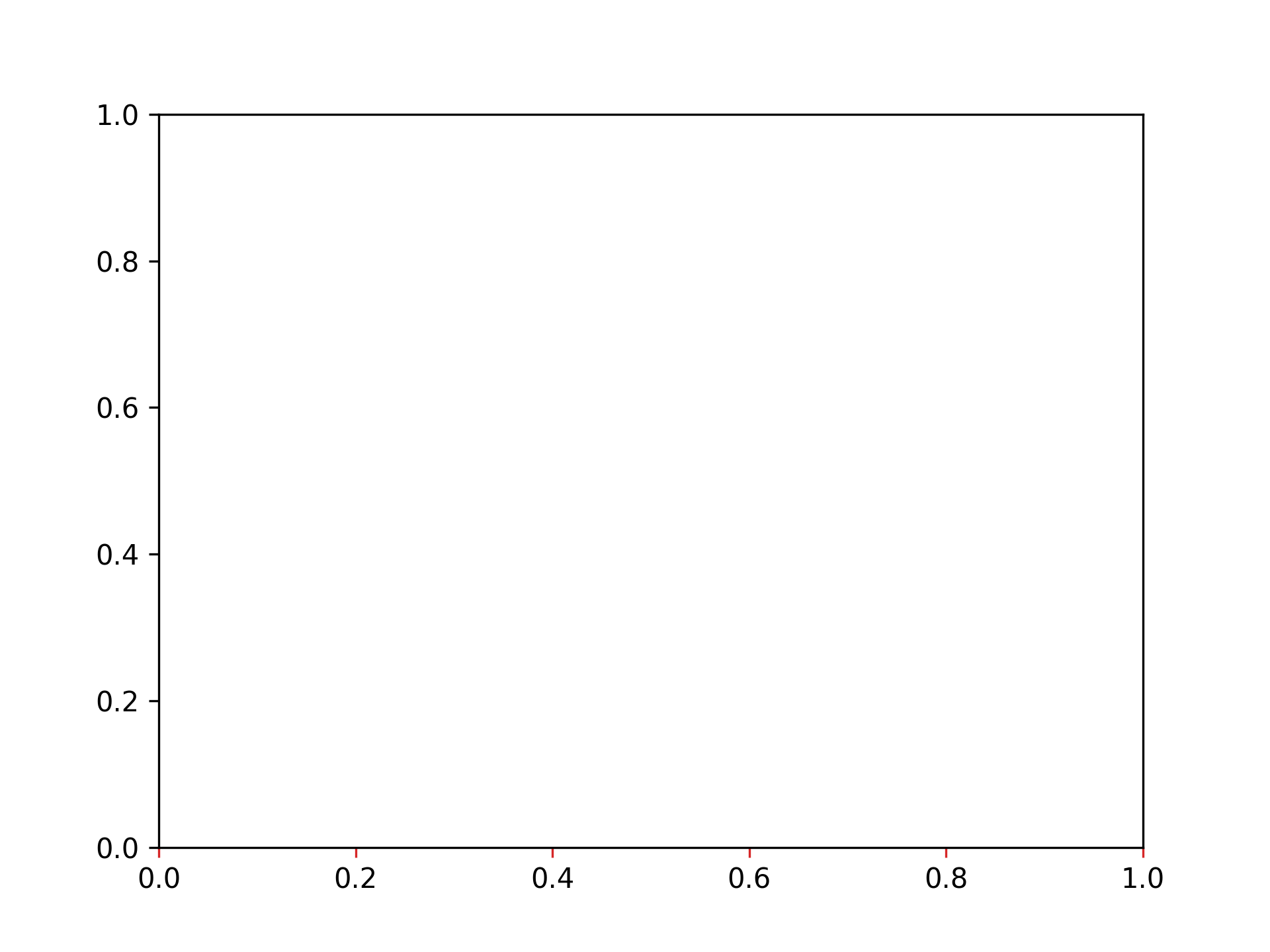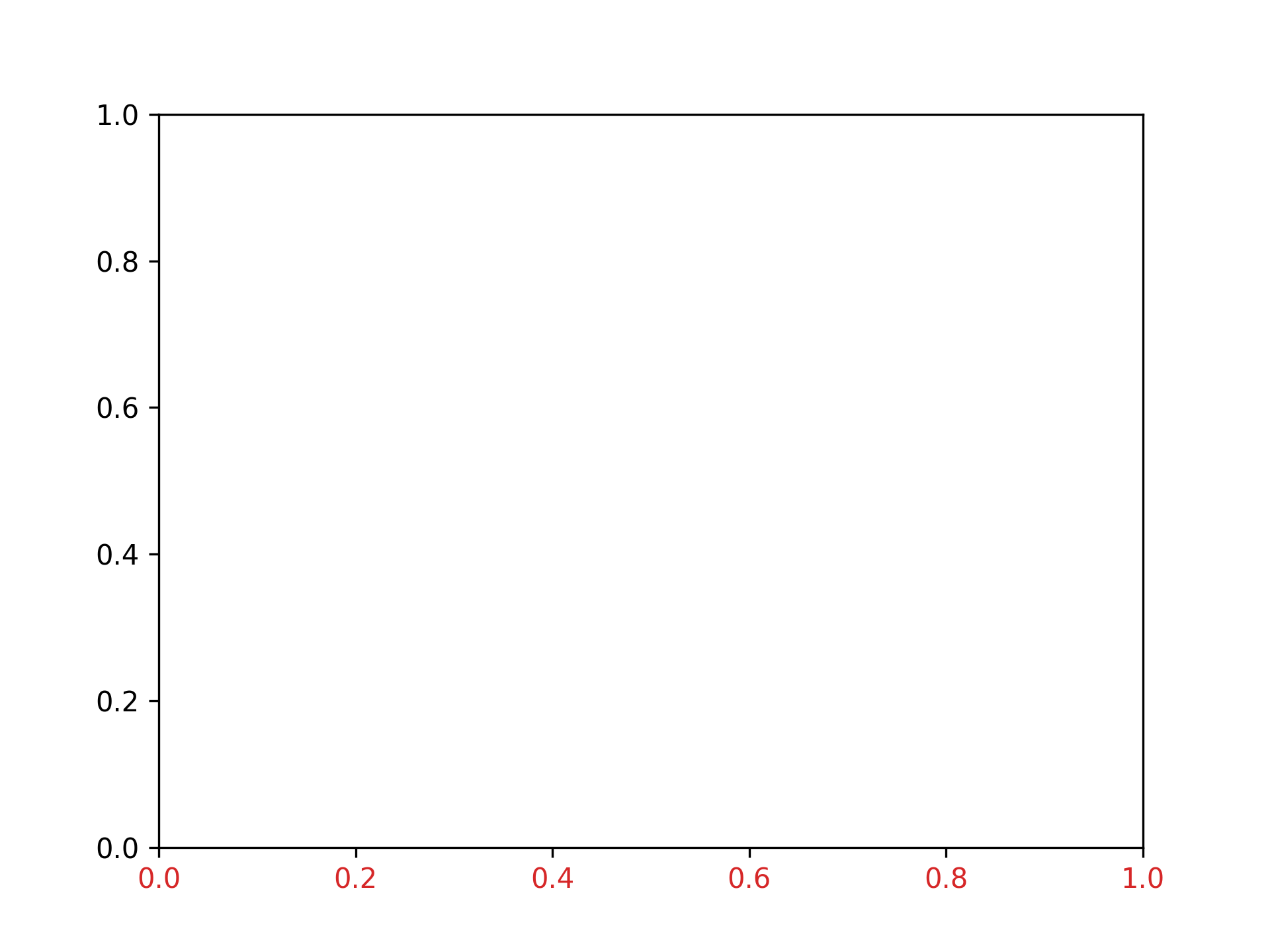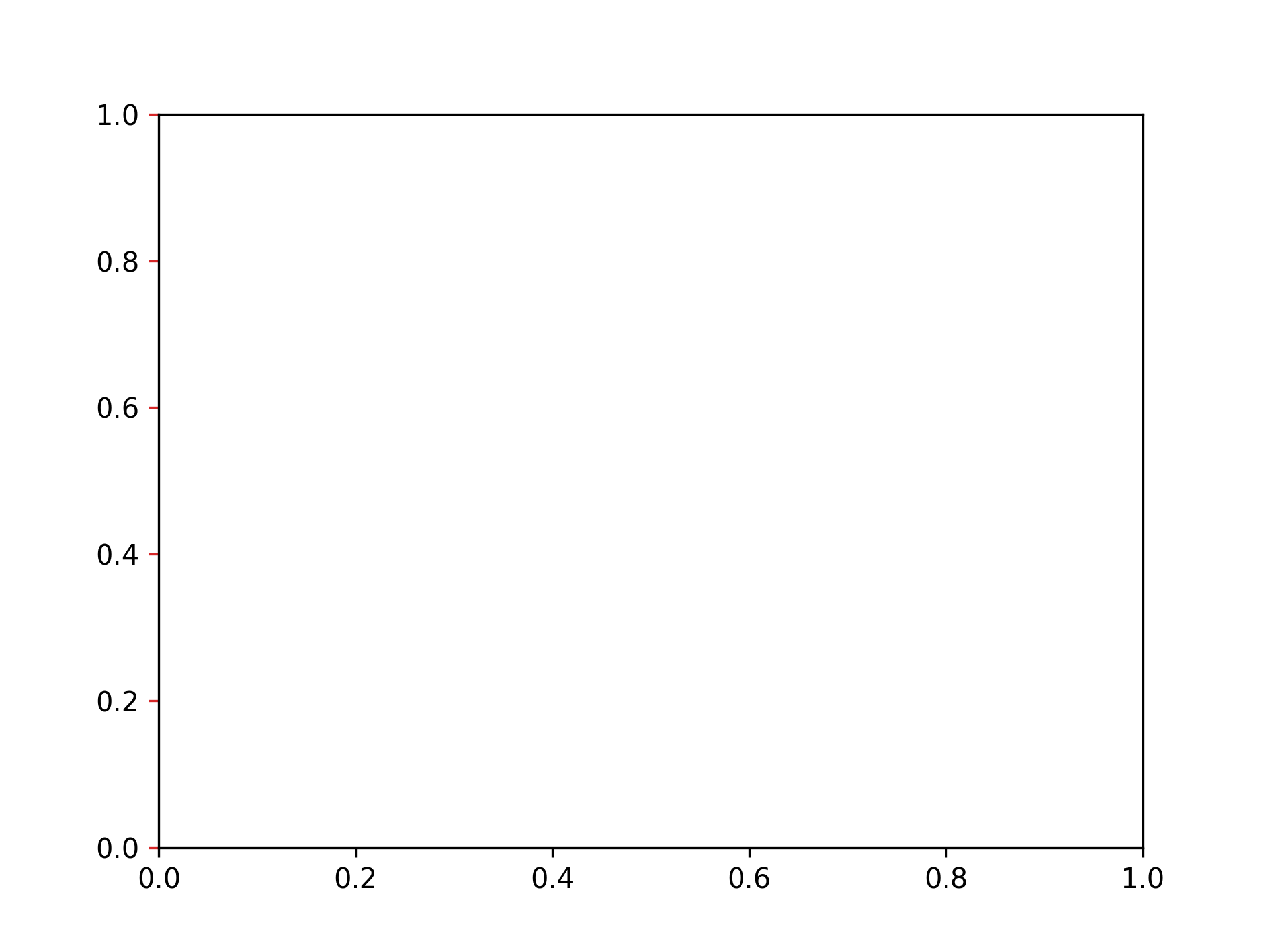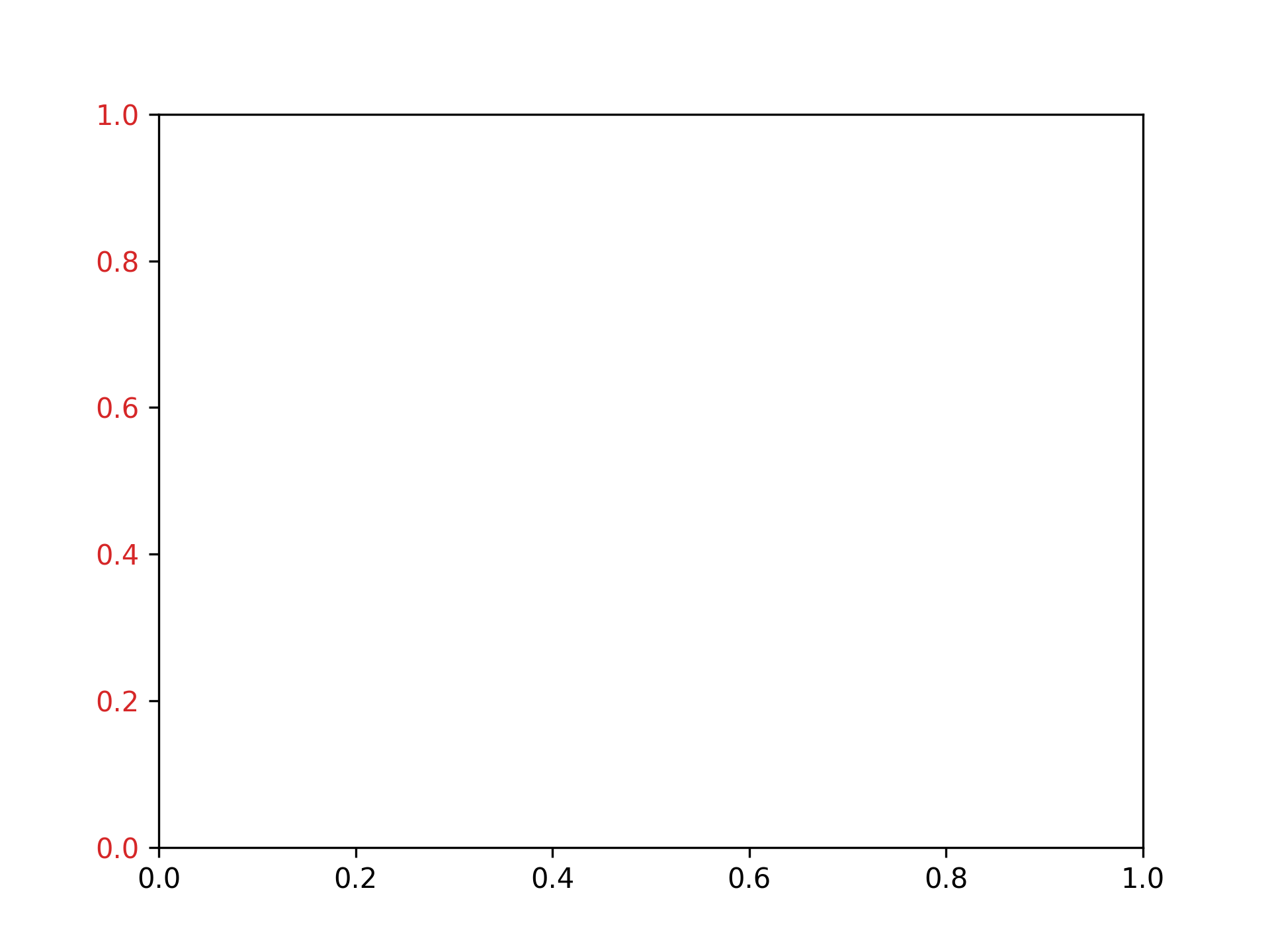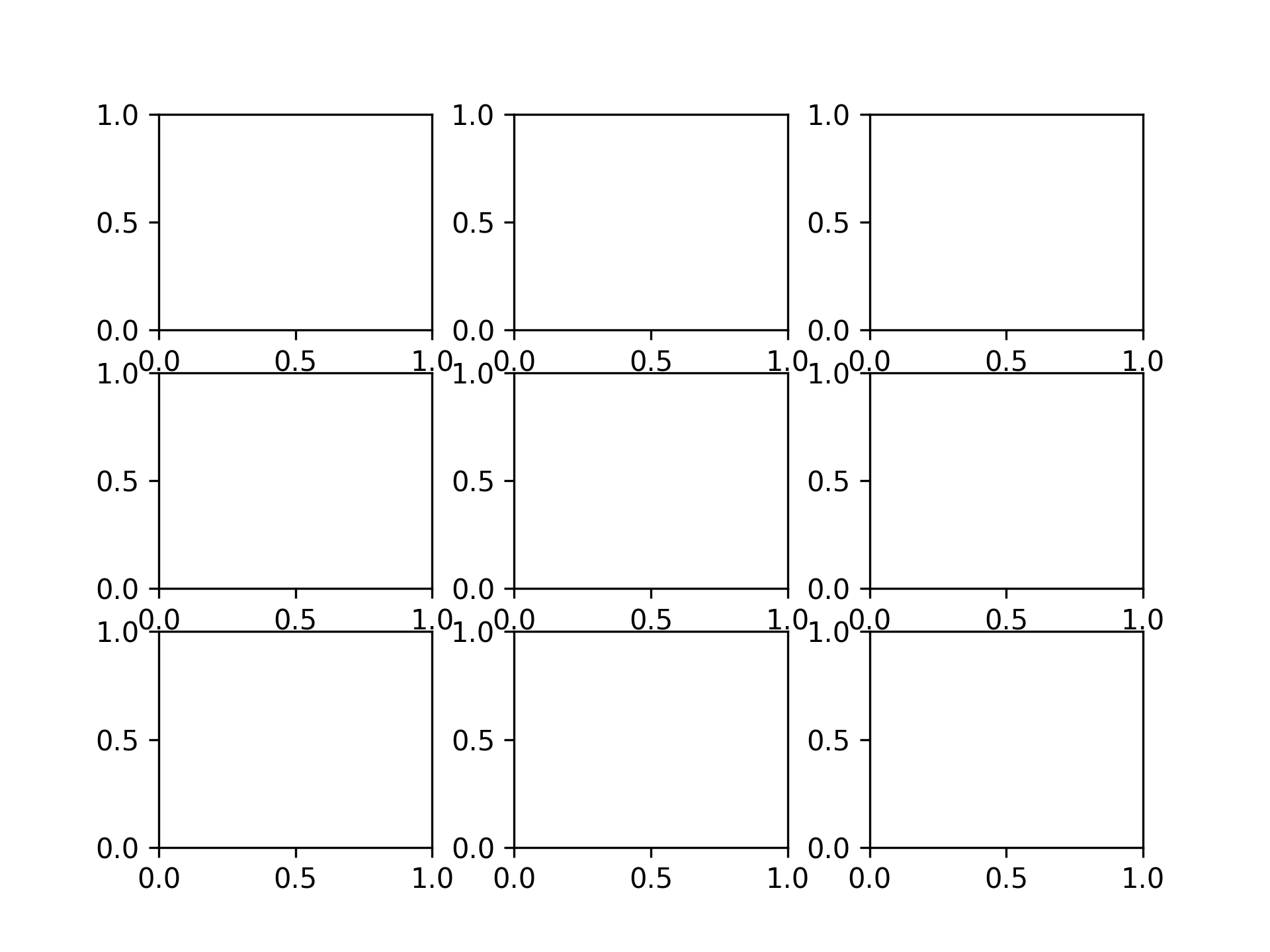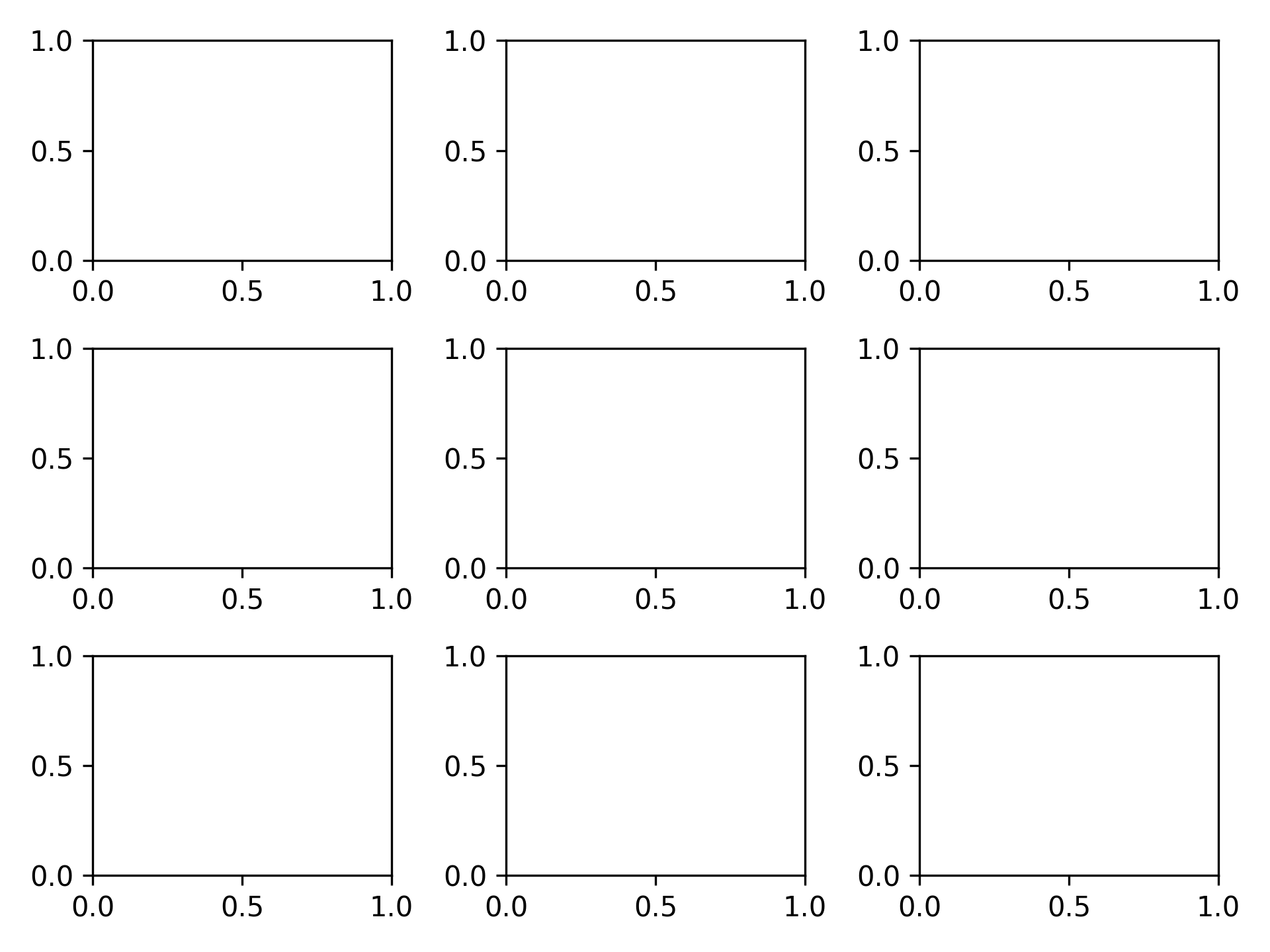パソコンセットアップ時に入れておきたいフリーソフトまとめ
※ここでいうフリーソフトは原則無料で使えるものであり、オープンソースソフトウェアとは別物です。
通話・チャット
- Discord
https://discord.com/
画像編集
-
InkScape
https://inkscape.org/ja/
音声編集
- Audacity
https://www.audacityteam.org/
音声合成
- VOICEVOX
https://voicevox.hiroshiba.jp/
3D モデリング
- Blender
https://www.blender.org/
配信
-
Animaze (キャラクターを動かすやつ)
https://store.steampowered.com/app/1364390/
ベンチマーク・システム情報
-
CrystalDiskMark
https://crystalmark.info/ja/software/crystaldiskmark/ -
CrystalDiskInfo
https://crystalmark.info/ja/software/crystaldiskinfo/ -
CPU-Z (CPUID)
https://www.cpuid.com/softwares/cpu-z.html -
HWMonitor (CPUID)
https://www.cpuid.com/softwares/hwmonitor.html
開発ツール系
-
Visual Studio Code
https://code.visualstudio.com/ -
Windows Terminal
https://learn.microsoft.com/ja-jp/windows/terminal/ -
Visual Studio Community (個人のみ)
https://visualstudio.microsoft.com/ja/vs/community/ -
DevToys (開発ツールの十徳ナイフ)
https://devtoys.app/ -
PowerToys (Windows の便利ツール)
https://learn.microsoft.com/ja-jp/windows/powertoys/install