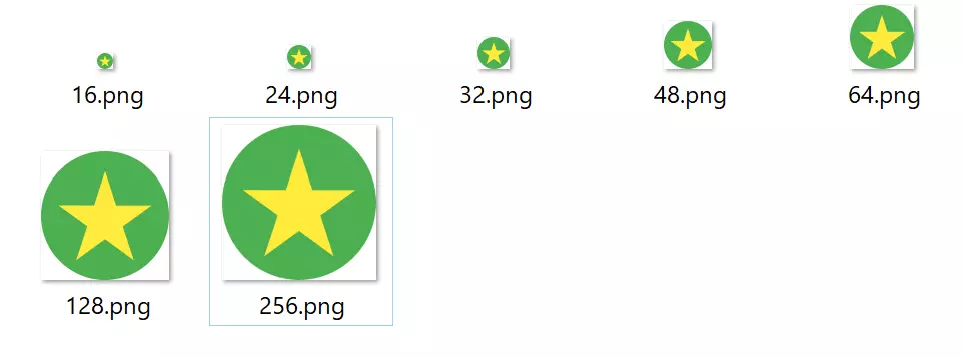ImageMagick のインストール方法 (Ubuntu)
wget https://download.imagemagick.org/ImageMagick/download/ImageMagick-7.0.11-14.tar.xz
展開
tar xf ImageMagick-7.0.11-14.tar.xz
make
sudo apt update
cd ImageMagick-7.0.11-14.tar.xz
./configure
make -j
sudo make install
sudo ldconfig /usr/local/lib