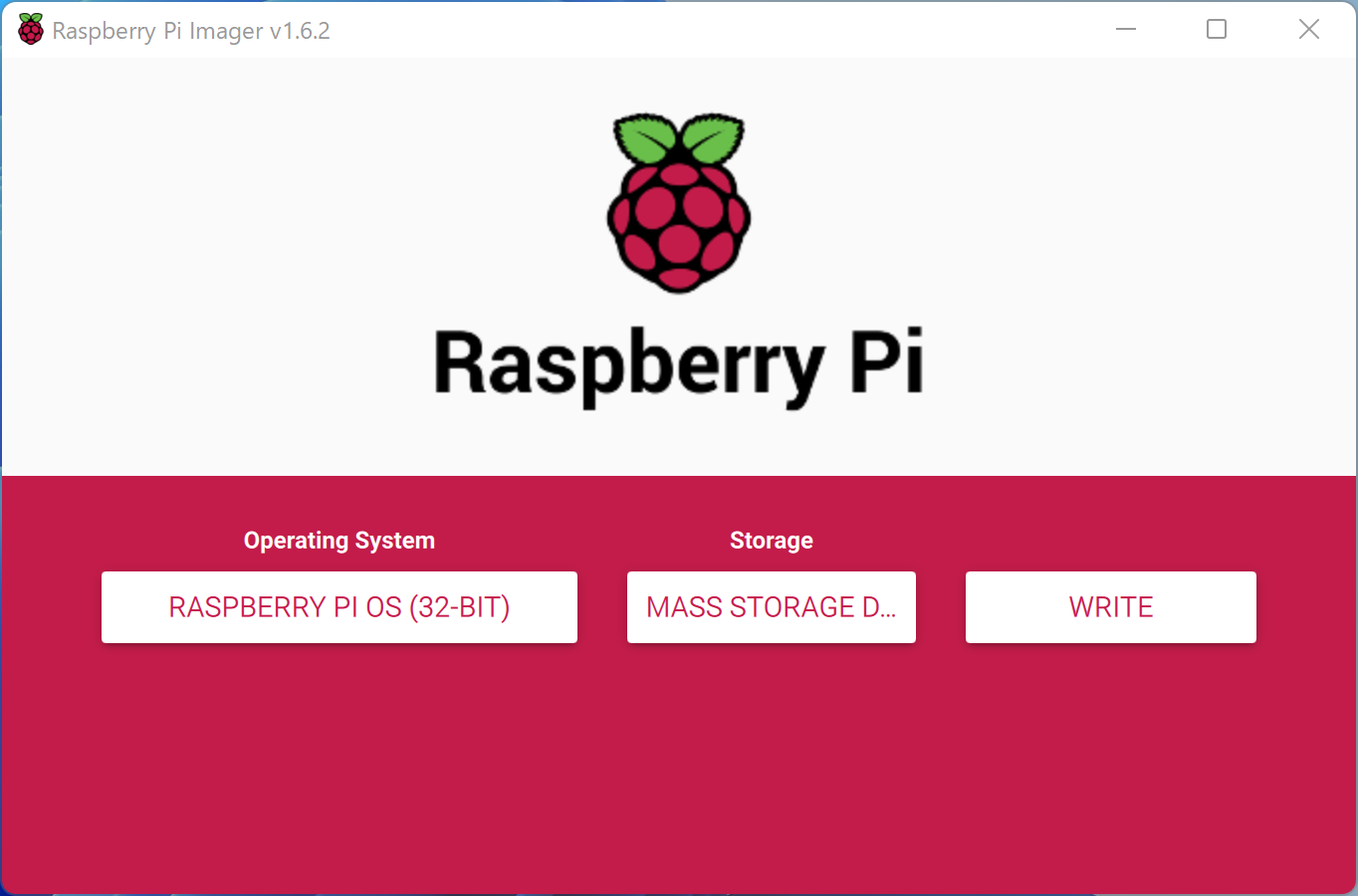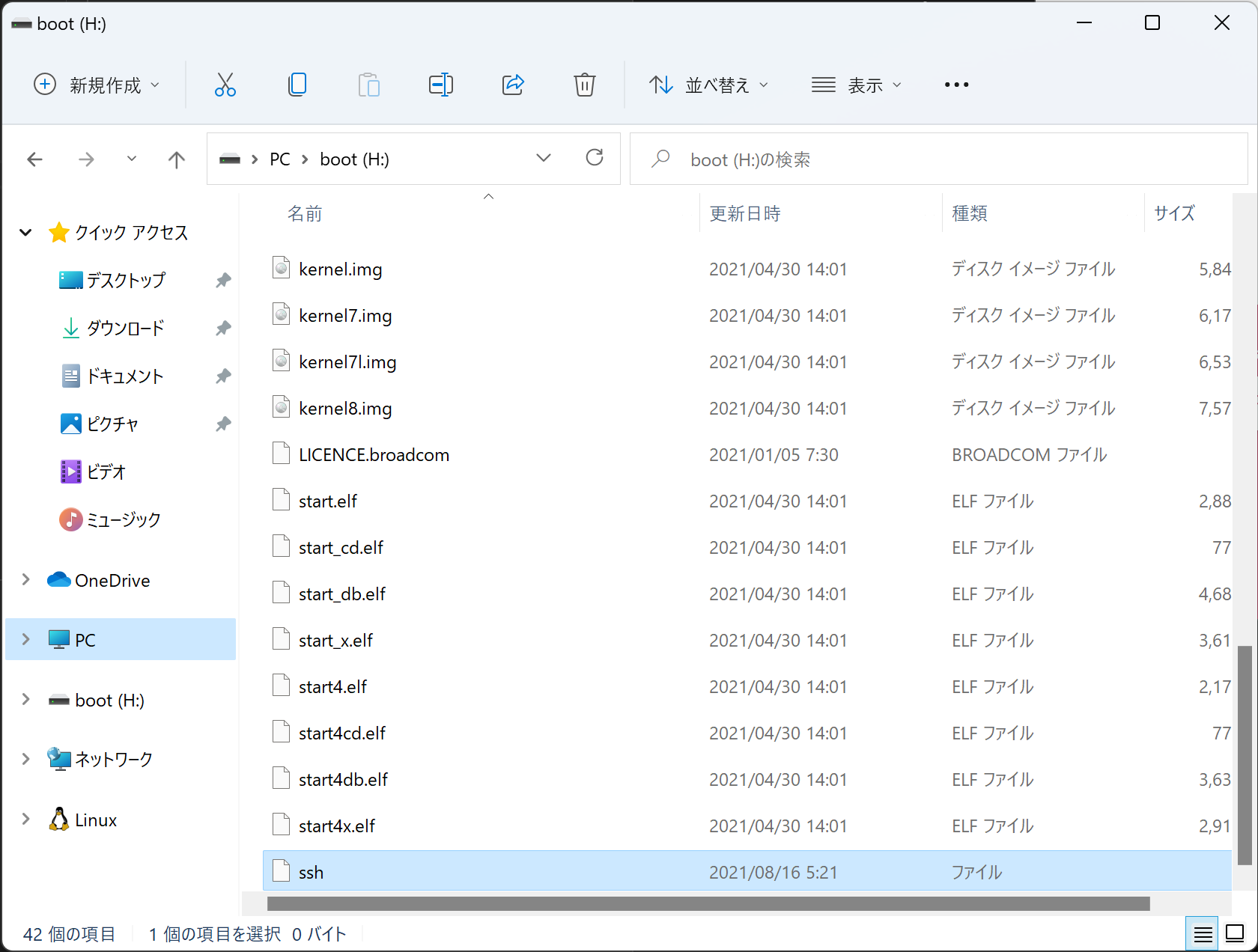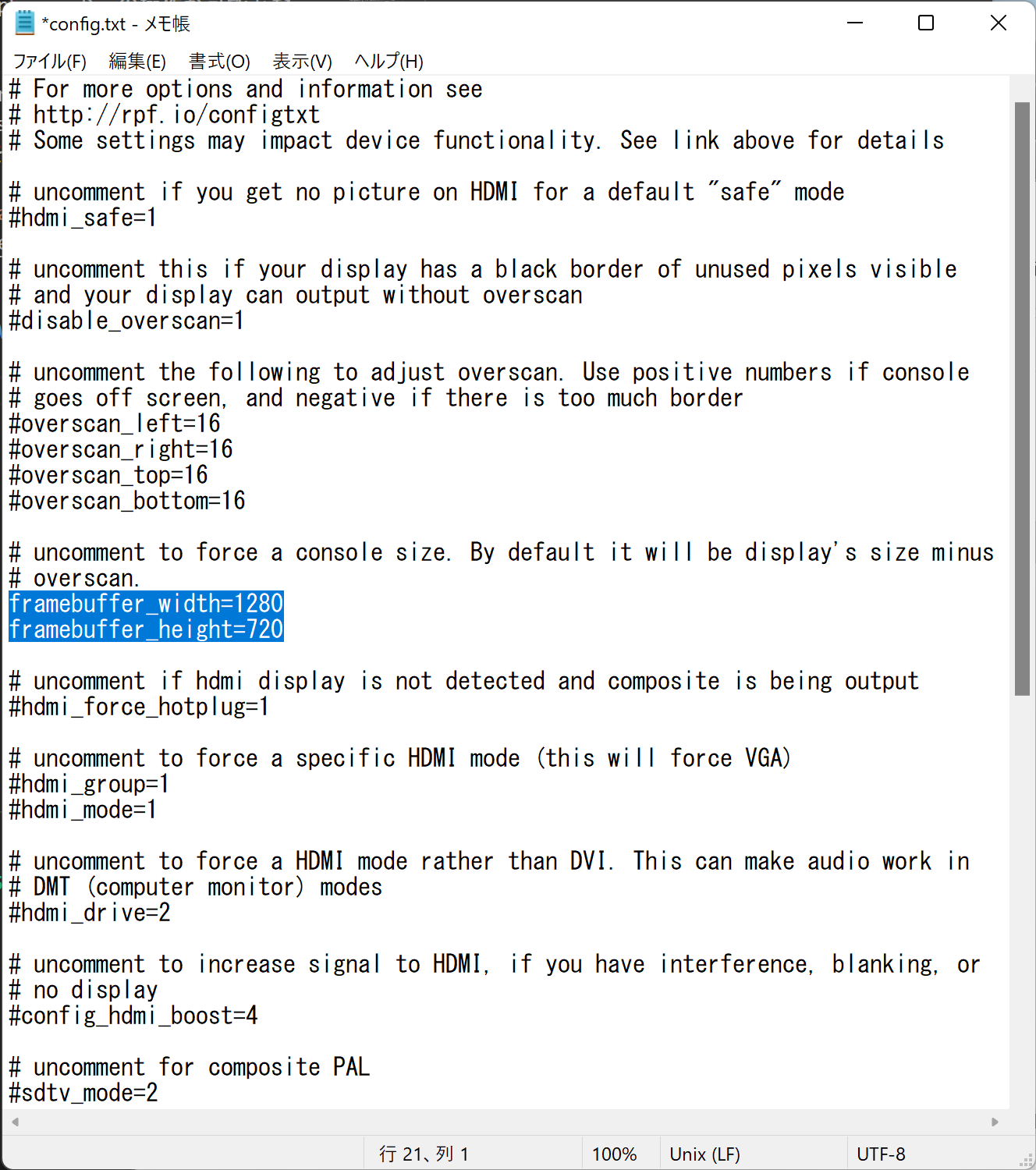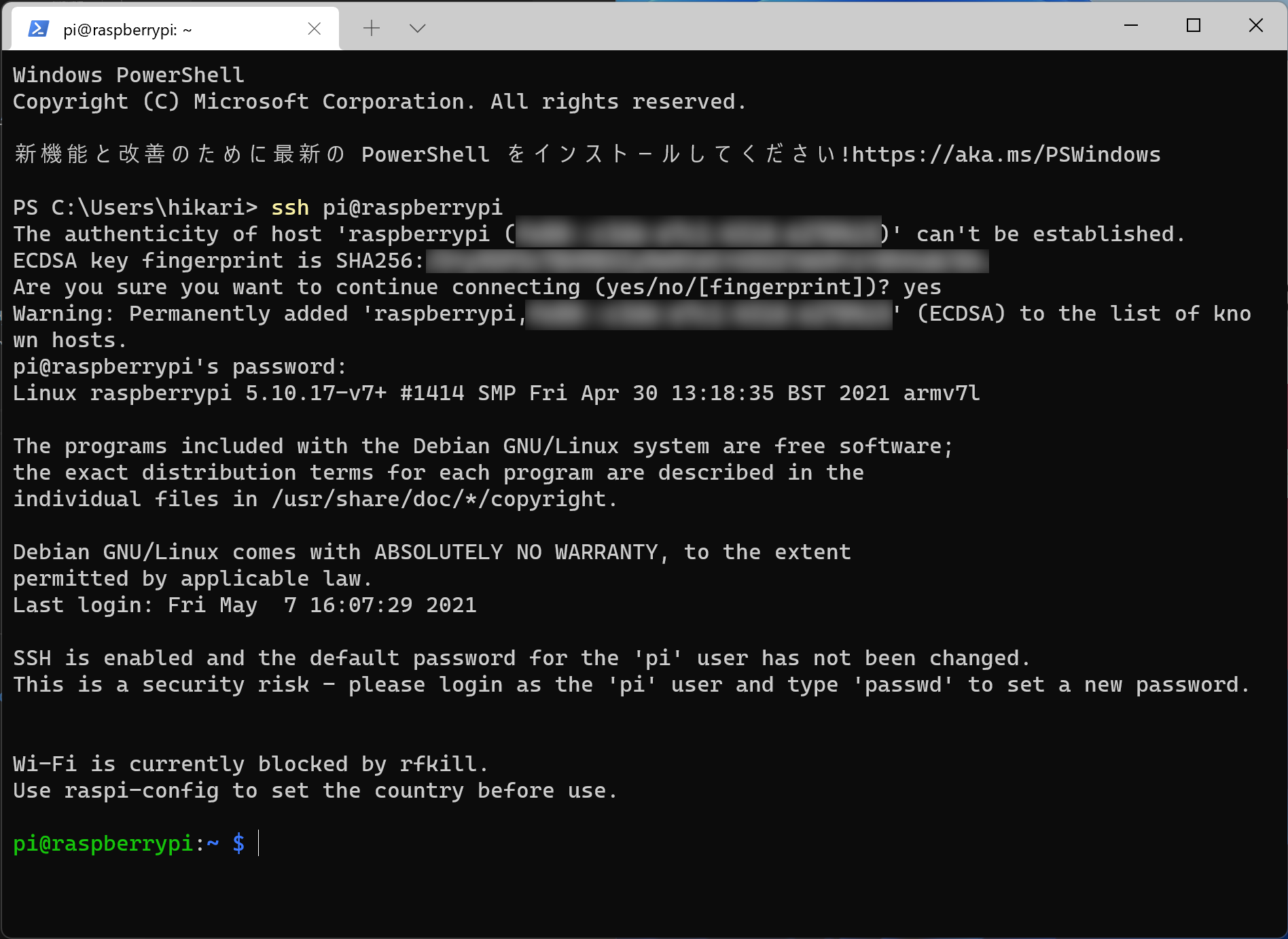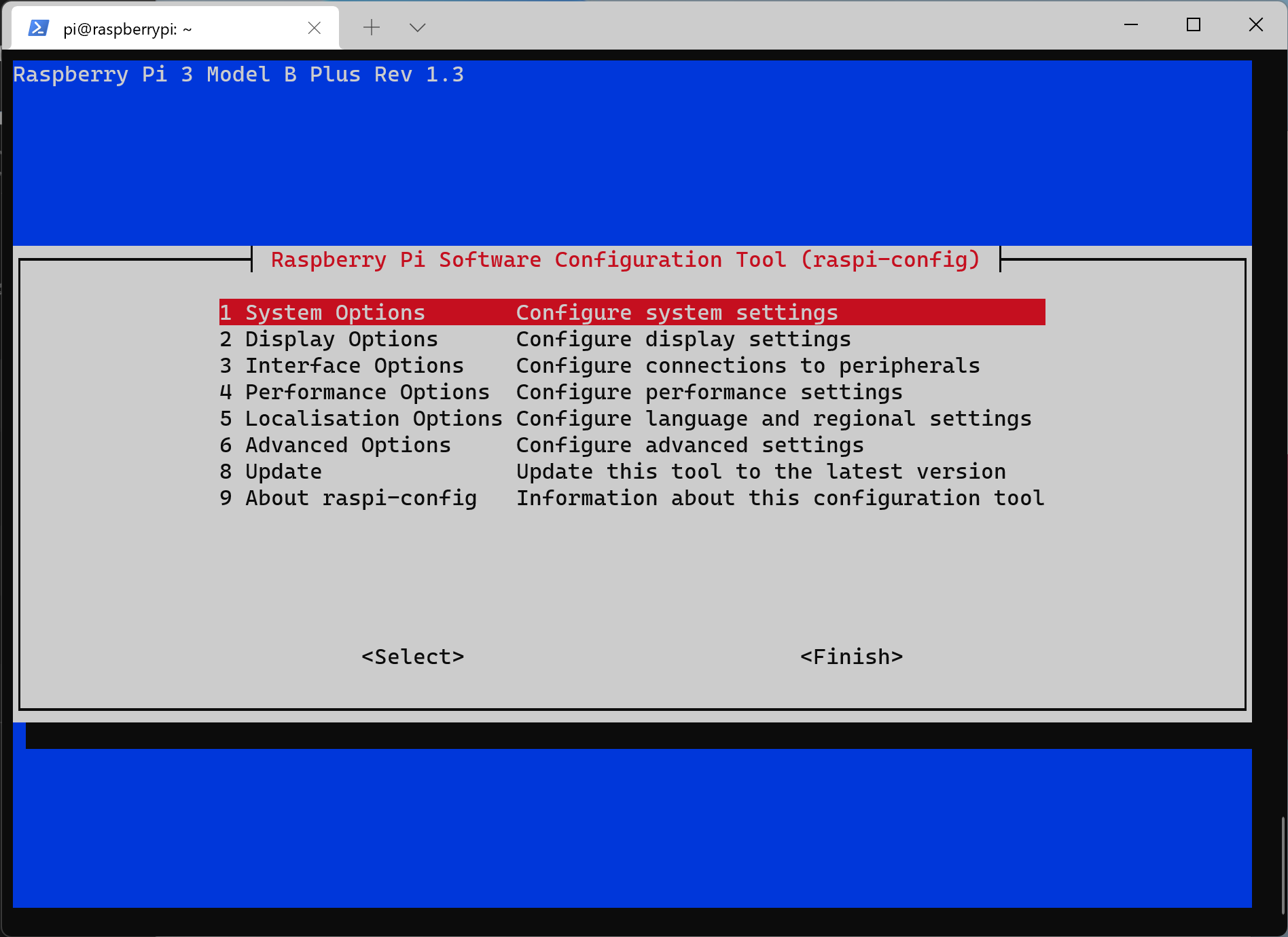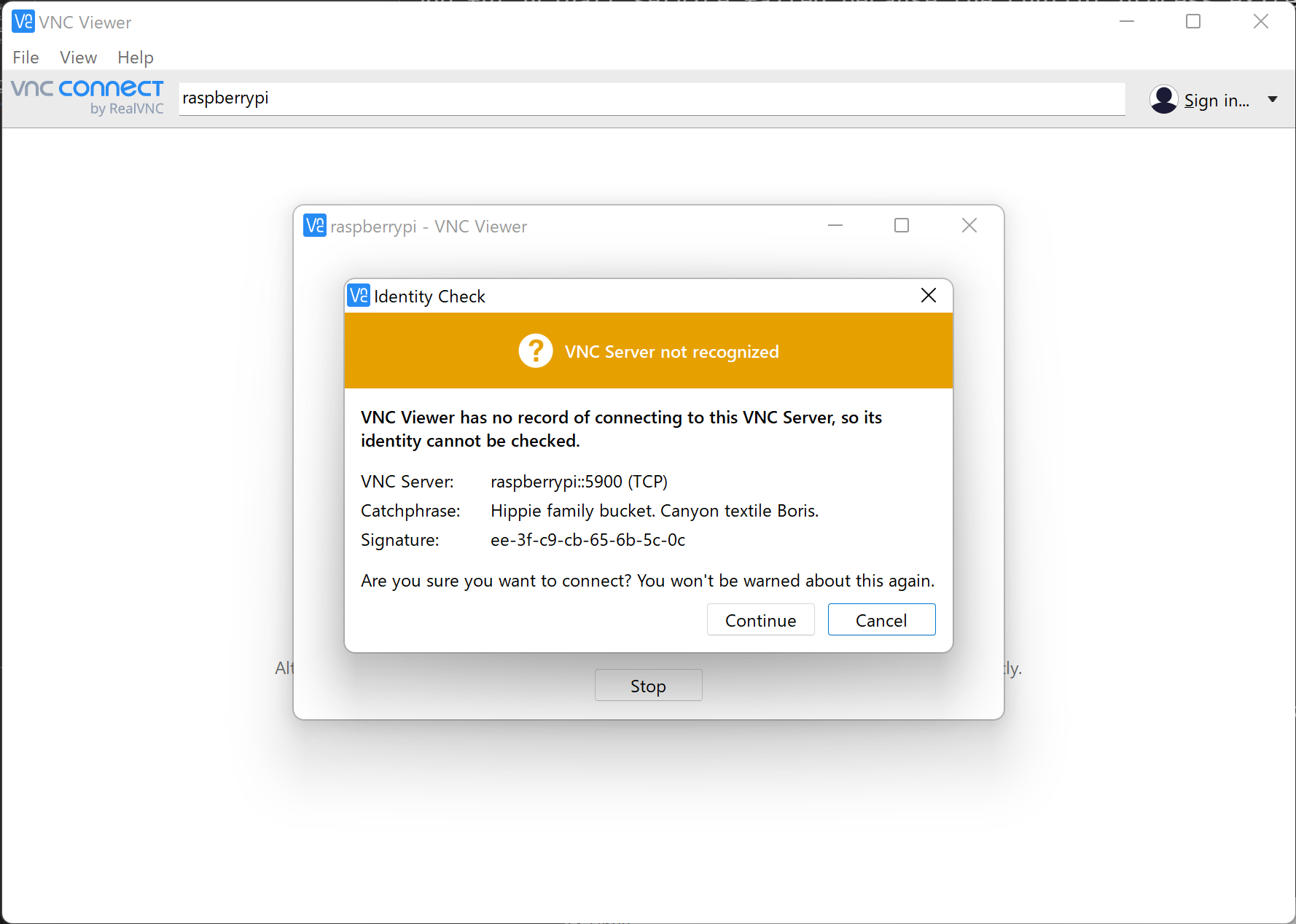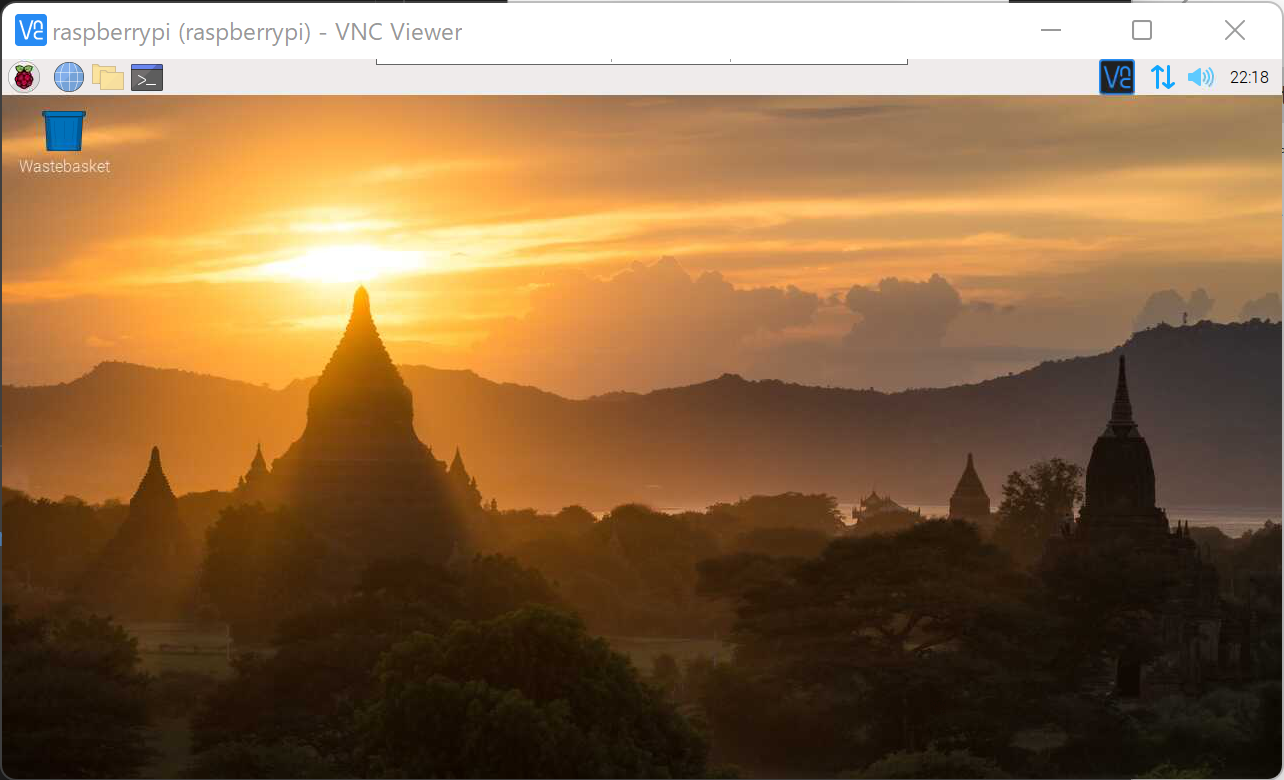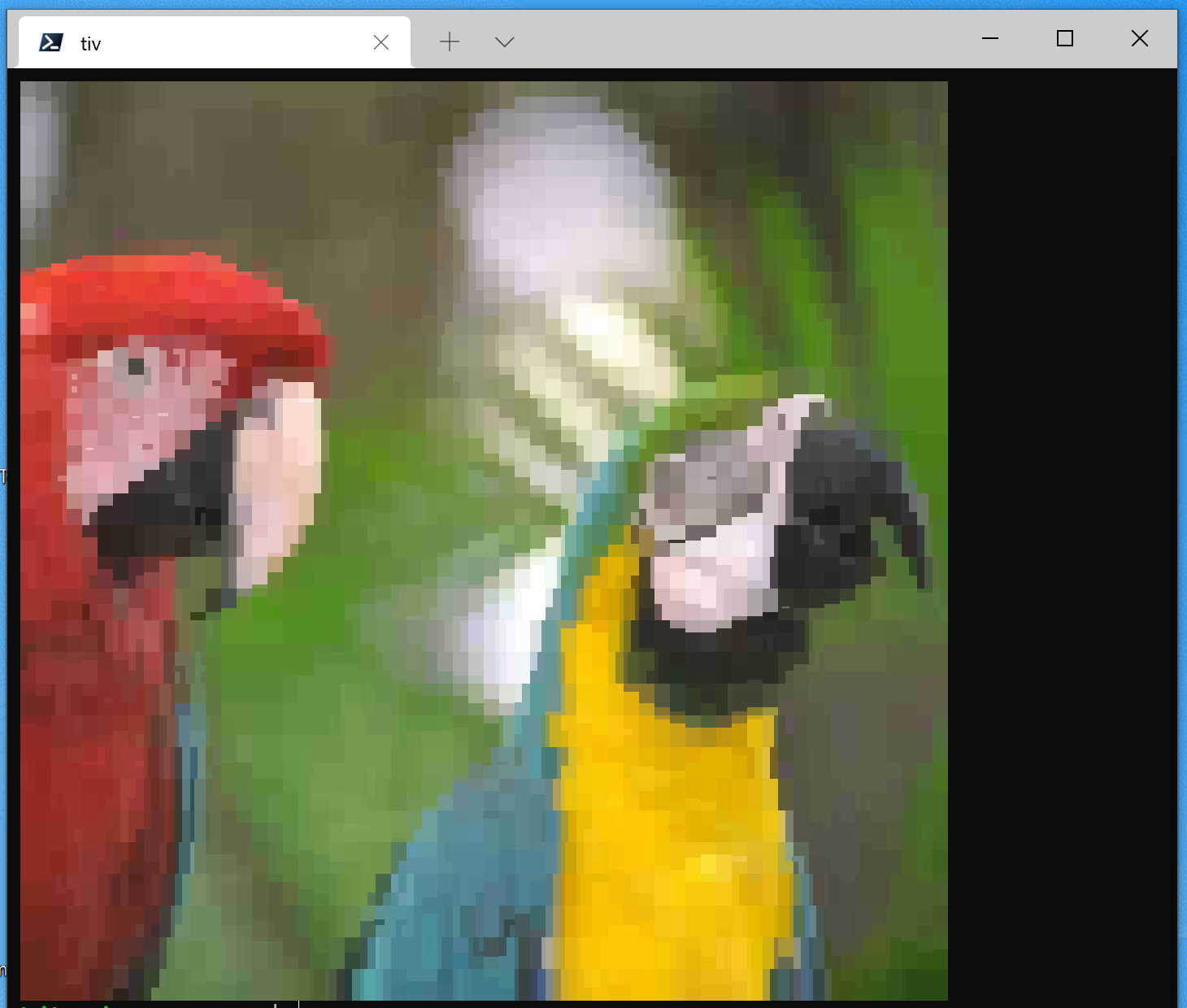termux に powerline をインストールする
pkg install golang
powerline のインストール
あとは、Powerline のインストール方法とほぼ同じ
go get -u github.com/justjanne/powerline-go
.profile に設定
~/.profile を開き、以下を追加する。
GOPATH=$HOME/go
function _update_ps1() {
PS1="$($GOPATH/bin/powerline-go -newline -error $?)"
}
if [ "$TERM" != "linux" ] && [ -f "$GOPATH/bin/powerline-go" ]; then
PROMPT_COMMAND="_update_ps1; $PROMPT_COMMAND"
fi
フォントの設定
例として、yuru7/PlemolJP をインストールする。
wget https://github.com/yuru7/PlemolJP/releases/download/v0.4.0/PlemolJP_NF_v0.4.0.zip
unzip PlemolJP_NF_v0.4.0.zip
cp PlemolJP_NF_v0.4.0/PlemolJP35Console_NF/PlemolJP35ConsoleNF-Medium.ttf $HOME/.term
ux/font.ttf
rm PlemolJP_NF_v0.4.0 -rf
rm PlemolJP_NF_v0.4.0.zip